Casio CLASSPAD 330 Manuel d'utilisateur
Naviguer en ligne ou télécharger Manuel d'utilisateur pour Non Casio CLASSPAD 330. Casio ClassPad 330 ClassPad Betriebssystem Version 3.03 Bedienungsanleitung [ar] Manuel d'utilisatio
- Page / 580
- Table des matières
- MARQUE LIVRES



Résumé du contenu
ClassPad 330ClassPad Betriebssystem, Version 3.03BedienungsanleitungGInternet-Adresse der CASIO Schulungs-Websitehttp://edu.casio.comInternet-Adresse
2006030120080201Fertigen Sie physikalische Aufzeichnungen aller wichtigen Daten an!Niedrige Batteriespannung oder falsches Einsetzen der für die Strom
20060301k „Graph Format“-DialogfeldVerwenden Sie das „Graph Format“-Dialogfeld, um die Einstellungen für das Grafi kfenster und für das Zeichnen von Gr
200603011-9-7Einstellung der AnwendungsformateUm dies auszuführen:Wählen Sie diese Einstellung aus:Einschalten der Anzeige der Koordinaten des Grafi kf
200603011-9-8Einstellung der Anwendungsformateu CoordinatesUm dies zu tun:Wählen Sie diese Einstellung:Anzeigen der Koordinaten-werte unter Verwendung
200603011-9-9Einstellung der Anwendungsformate• Die obige Einstellung ist genau wie die [G-Controller]-Einstellung im „Graph Format“-Dialogfeld. u G-C
20060301u Function AngleUm die Winkeleinheit für die Graphdarstellung festzulegen:Wählen Sie diese Einstellung aus:Bogenmaß (rad) Radian*Altgradmaß De
20060301k „Advanced Format“-DialogfeldNehmen Sie im Advanced-Format-Dialogfeld die Einstellungen für Fouriertransformation und FFT vor.u FFTUm dies au
20060301k „Financial Format“-DialogfeldNehmen Sie im Financial-Format-Dialogfeld die Einstellungen für das Menü der Finanzmathematik-Menü vor.Basic-Re
20060301Special-Registeru Odd PeriodUm dies auszuführen:Wählen Sie diese Einstellung aus:Vorgabe von Zinseszins für ungerade Monate (Teilmonate) Compo
20060301k „Presentation“-DialogfeldVerwenden Sie das „Presentation“-Dialogfeld, um die Einstellungen für die Präsentationsanwendung vorzunehmen. Zu we
200603011-9-15Einstellung der Anwendungsformatek „Communication“-DialogfeldVerwenden Sie das „Communication“-Dialogfeld, um die Kommunikationseinstell
2006030120080201 • • • • • • • • • • • • • • • • • • • • • • • • • • • • • • • • • • • • • • • • • • • • • • • • • • • • • • • • • • • • • • • • • •
200603012Hauptanwendungs-MenüDas Hauptanwendungs-Menü ist eine universelles Anwendungs-Menü sowohl für numerische als auch symbolische Berechnungen, d
200603012-1-1Beschreibung des Hauptanwendungs-Menüs 2-1 Beschreibung des Hauptanwendungs-MenüsDieser Abschnitt enthält die folgenden Informationen.•
20060301• Die grundlegende Operation im Hauptanwendungs-Menü besteht in der Eingabe eines Berechnungstermes in den Arbeitsbereich und da
20060301Unter-Menüs und Schaltflächen des Hauptanwendungs-MenüsDieser Abschnitt erläutert die Operationen, die Sie unter Verwendung der Unter-Menüs und
20060301Verwendung der Modi im Hauptanwendungs-MenüDas Hauptanwendungs-Menü weist eine Anzahl unterschiedlicher Modi auf, die festlegen, wie die Berec
20060301Zugriff auf die Anwendungsfenster des ClassPad vom Hauptanwendungs-Menü ausFalls Sie die Abwärtspfeil-Schaltfl äche in der Symbolleiste antippe
20060301Zugriff auf das Fenster des Hauptanwendungs-Menüs von einem anderen Anwendungs-Menü des ClassPad ausManche Anwendungen des ClassPad erlaub
200603012-2-1Grundrechenarten2-2 GrundrechenartenDieser Abschnitt erläutert die Ausführung grundlegender mathematischer Operationen im Haupta
20060301Verwendung der e-TasteVerwenden Sie die e-Taste für die Eingabe von Exponenten. Sie können Exponenten auch unter Verwendung der E-Taste auf de
20060301Tipp• Die „ans“-Variable ist eine Systemvariable. Zu Einzelheiten über die Systemvariablen siehe „1-7 Variablentypen und Ordnerstruktur“. • Da
200603011InhaltInhaltVorbereitung 1. Auspacken ...1
20060301Tipp• Der Text des Fehlermeldungs-Dialogfeldes hängt von der Art des aufgetretenen Fehlers ab. Zu Einzelheiten siehe „Fehlermeldungstabelle“ a
20060301Berechnungsprioritäten (Vorrangregeln)Ihr ClassPad führt die Berechnungen automatisch mit folgenden Vorrangregeln aus.1 Befehle mit Klammern (
20060301BerechnungsmodiDas Hauptanwendungs-Menü hat eine Anzahl unterschiedlicher Modi, so wie es unter „Verwendung der Modi im Hauptanw
20060301u Verwendung der u-Schaltfläche zum Umschalten zwischen dem Standardmodus und dem DezimalmodusSie können auf u tippen, um eine angezeigte Zahle
20060301π4π4k Komplexer Modus und reeller ModusDer komplexe Modus dient für Berechnungen mit komplexen Zahlen, hingegen der reelle Modus auf Berechnun
200603012-3 Verwendung des zurückliegenden BerechnungsverlaufsDer Berechnungsverlauf im Arbeitsbereich des Hauptanwendungs-Menüs kann bis zu
20060301Neuberechnung eines EingabetermsSie können einen Eingabeterm im Berechnungsablaufspeicher bearbeiten und danach den sich ergebenden Term erneu
20060301Beispiel 2: Umzuschalten ist vom Standardmodus in den Dezimalmodus (Seite 2-2-6). Anschließend ist der Term neu zu berechnen. u Operationen a
20060301Löschen eines Teils des Inhalts des Berechnungsverlaufs Sie können den folgenden Vorgang verwenden, um eine individuelle Zwei-Zeilen-Eingab
200603012-4-1Berechnungen mit vorinstallierten Funktionen2-4 Berechnungen mit vorinstallierten FunktionenDieser Abschnitt erläutert, wie Sie Berechnu
20060301200703012InhaltZuordnung von Werten und anderen Daten zu einer Systemvariablen ...1-7-10Verriegelung einer Variablen oder eines Ordne
200603012-4-2Berechnungen mit vorinstallierten Funktionenk Trigonometrische Funktionen (sin, cos, tan) und Arkusfunktionen (sin–1, cos–1, tan–1)Die vi
20060301k Logarithmische Funktionen (log, ln) und Exponentialfunktionen (e, ^, k )ProblemstellungVerwenden Sie diese Tastatur:Operationmth abc ca
200603012-4-4Berechnungen mit vorinstallierten Funktionenk Hyperbolische Funktionen (sinh, cosh, tanh) und Areafunktionen (sinh–1, cosh–1, tanh–1)Pro
200603012-4-5Berechnungen mit vorinstallierten Funktionenk Andere Funktionen (%, , x2, x–1, x!, abs, signum, int, frac, intg, fRound, sRound)Problems
200603012-4-6Berechnungen mit vorinstallierten FunktionenProblemstellungVerwenden Sie diese Tastatur:Operationmth abc cat 2DWelches Vorzeichen weist–3
200603012-4-7Berechnungen mit vorinstallierten Funktionenu „rand“-Funktion• Die „rand“-Funktion generiert (Pseudo-)Zufallszahlen. Falls Sie kein Ar
200603012-4-8Berechnungen mit vorinstallierten Funktionenu „RandSeed“-Befehl• Sie können eine ganze Zahl von 0 bis 9 als Argument dieses Befehls einge
200603012-4-9Berechnungen mit vorinstallierten Funktionen n!nCr = ––––––– r! (n – r)! n!nPr = ––––– (n – r)!k Variationen/Permutationen (nPr)
20060301Die „piecewise“-Funktion (Kodierung einer Fallunterscheidung) ermittelt unterschiedliche Zahlenwerte (Wahrheitswerte) je nach dem, ob di
200603012-4-11Berechnungen mit vorinstallierten Funktionenk Gleichungssymbol und Ungleichungssymbole (=, ≠, <, >, <, >)Sie können diese
20060301200802013InhaltVerwendung einer Matrix für die Zuordnung verschiedener Werte zu mehrfachen Variablen ...
200603012-4-12Berechnungen mit vorinstallierten Funktionenk Vom ClassPad unterstützte Ergebnisanzeigen (TRUE, FALSE, Undefined, No Solution, ∞, con
20060301k Dirac-Delta-Distribution„delta“ bezeichnet die Dirac-Delta-Distribution. Die Delta-Distribution evaluiert numerisch, wie nachstehend dargest
20060301 0, x < 0H(x) = { , x = 0 1, x > 0k Heaviside-Sprungfunktion„heaviside“ ist der Befehl für die Heaviside-Funktion, welche nur wie
20060301k Gamma-FunktionDie Gamma-Funktion heißt am ClassPad „gamma“.Für eine Ganzzahl n wird Gamma wie nachstehend evaluiert.Gamma ist für alle reell
200603012-5-1Listenberechnungen/Listenarithmetik2-5 Listenberechnungen/ListenarithmetikDieser Abschnitt beschreibt, wie Sie Daten unter Verwendung de
20060301k Operationen mit den Elementen einer LIST-VariablenSie können den Wert eines beliebigen Elements einer LIST-Variablen aufrufen. Wenn zum Beis
20060301Verwendung einer Liste für einer BerechnungSie können arithmetische Operationen zwischen zwei Listen, zwischen einer Liste und einem numerisch
20060301Verwendung einer Liste für die Zuordnung verschiedener Werte zu vielfachen VariablenVerwenden Sie die Prozedur dieses Abschnitts, wenn Sie ein
200603012-6 Matrizen- und VektorrechnungDieser Abschnitt erläutert, wie Sie Matrizen im Hauptanwendungs-Menü erstellen und wie Sie die elementare Mat
20060301k Operationen mit den Elementen einer Matrix-VariablenSie können den Wert eines beliebigen Elements einer MATRIX-Variablen aufrufen. Wenn zum
200603014InhaltKapitel 3 Grafik- und Tabellen-Menü 3-1 Beschreibung des Grafik- und Tabellen-Menüs ... 3-1-1Öffnen des
200603012-6-3Matrizen- und Vektorrechnung 6 (Fügt eine Spalte zur Matrix hinzu) d 7 (Fügt eine Zeile
20060301Tipp• In Schritt (1) des obigen Vorganges hatten wir Zeilen und Spalten hinzugefügt, wenn diese erforderlich waren. Ein anderes V
20060301 (3) Tippen Sie auf 8 und geben Sie danach die Werte für die zweite Matrix ein.2-6-5Matrizen- und VektorrechnungBeispiel 3: Die Matrix 1
200603012-6-6Matrizen- und VektorrechnungTipp• Sie können die Matrizenrechnung auch unter Verwendung der Befehle der [Matrix-Calculation]-Gruppe des [
200603012-7 Vorgabe eines ZahlensystemsWenn Sie die Hauptanwendung verwenden, können Sie eine standardmäßige Zahlenbasis vorgeben (binär, oktal, dezi
20060301• Folgendes sind die Berechnungsbereiche der einzelnen Zahlensysteme.Binärwerte: Positiv: 0 x 01111111111111111111111111111111 Negativ:
20060301Wahl eines ZahlensystemsDie Festlegung eines standardmäßigen Zahlensystems in der Hauptanwendung wirkt sich für die gegenwärtige Zeile (Term/R
20060301• Wann immer Sie einen Wert in eine Zeile setzen, wo das Zahlensystem vorgegeben ist, wird der eingegebene Wert automatisch gemäß dem vorgegeb
20060301Bitweise VerknüpfungenDie nachstehend aufgeführten logischen Operatoren können für Berechnung eingesetzt werden. OperatorBeschreibunga
200603012-8-1Nutzung des Aktionsmenüs2-8 Nutzung des AktionsmenüsDas [Action]-Menü hilft in Ihnen in einfacher Weise, die Expansionsfunktionen, die Di
20060301 3-8 Analyse einer für das Zeichnen einer Grafik verwendeten Funktion (Kurvendiskussion) ...
200603012-8-2Nutzung des AktionsmenüsScreenshot-BeispieleDie nachfolgenden Screenshots zeigen Beispiele, wie die ein- und ausgegebenen Terme auf dem D
20060301Anzeige des AktionsmenüsTippen Sie in der Menüleiste auf [Action], um das Menüfenster mit den nachfolgend gezeigten 12 Untermenüs anzuzeigen.2
20060301u expand (Zerlegung eines Terms in einzelne Summanden)Funktion: Expandiert einen Term.Syntax: expand (Exp/Eq/Ineq/List/Mat [ ) ] expand (Exp,
200603012-8-5Nutzung des Aktionsmenüsu rFactor (Zerlegung in Linearfaktoren)Funktion: Ergibt die Faktoren eines Terms bis hin zu dessen Wurzeln, sofer
20060301u trigToExp (Umformung von trigonometrischer oder hyperbolischer in expo-nentielle Darstellung)Funktion: Transformiert eine trigonometrische
200603012-8-7Nutzung des Aktionsmenüsu propFrac (Zerlegung in einen echten Bruch und ganzzahligen Anteil) Funktion: Zerlegt eine Dezimalzahl oder ein
20060301Verwendung des Advanced-Untermenüs (Weiterführendes Untermenü)u solve (Gleichungs-/Ungleichungs-Lösebefehl)Informationen über solve fi nden Sie
20060301Der ClassPad unterstützt die Transformation der folgenden Funktionen: sin(x), cos(x), sinh(x), cosh(x), xn, x, ex, heaviside(x), delta(x), d
20060301Die Werte von a und b sind durch das Wissenschaftsgebiet bestimmt, in dem die Fourier-Transformation zur Anwendung kommen soll.
200603012-8-11Nutzung des Aktionsmenüsu FFT, IFFT (Schnelle Fourier-Transformation, inverse schnelle Fourier-Transformation)Funktion: „FFT“ ist der B
20060301 5-5 Weitere Möglichkeiten des 3D-Grafik-Menüs ... 5-5-1Verwendung von Trace für das Ablesen der Grafikkoord
200603012-8-12Nutzung des AktionsmenüsEs sind eine ganze Reihe von Varianten der schnellen Fouriertransformation in Gebrauch. Mit den Parametern (a,
200603012-8-13Nutzung des Aktionsmenüsu diff (Ableitungsbefehl)Funktion: Berechnet die Ableitung eines Terms hinsichtlich einer bestimmten Variablen.
200603012-8-14Nutzung des Aktionsmenüsu ∫ (Integrationsbefehl)Funktion: Berechnet das Integral für einen Term bezüglich einer bestimmten Variablen. Sy
200603012-8-15Nutzung des Aktionsmenüsu lim (Grenzwertbefehl)Funktion: Bestimmt den Grenzwert eines Terms.Syntax: lim (Exp/List, Variable, Punkt [,Ric
20060301 u arcLen (Bogenlänge)Funktion: Berechnet mithilfe des Formelterms die Bogenlänge einer Kurve von einem Anfangswert bis zu einem End
20060301 u fMin (Minimumbefehl für eine Funktion)Funktion: Liefert den Minimumpunkt einer Funktion in einem bestimmten Intervall. Syntax: fMin(Exp[,Va
200603012-8-18Nutzung des Aktionsmenüsu fMax (Maximumbefehl für eine Funktion) Funktion: Liefert den Maximalpunkt einer Funktion in einem bestimmten I
20060301u lcm (kleinstes gemeinsames Vielfaches)Funktion: Liefert das kleinste gemeinsame Vielfache von zwei Termen.Syntax: lcm (Exp/List-1, Exp/List-
200603012-8-20Nutzung des Aktionsmenüsu conjg (konjugiert komplexe Zahl) Funktion: Liefert die konjugierte komplexe Zahl.Syntax: conjg (Exp/Eq/List/Ma
200603012-8-21Nutzung des Aktionsmenüsu compToPol (Polarkoordinaten-Darstellung einer komplexen Zahl) Funktion: Transformiert eine komplexe Zahl in di
20060301 7-5 Berechnungen und grafische Darstellungen mit einer zweidimensionalen Stichprobe ...
200603012-8-22Nutzung des Aktionsmenüsu seq (Zahlenfolge-Befehl) Funktion: Generiert eine Liste in Abhängigkeit von einem numerischen Folgenterm. Synt
20060301• Das ganz linke Element (Index 1) ist die Standard-Vorgabe, wenn Sie „[,Startindex]“ weglassen, hingegen das ganz rechte Elem
20060301u sortD (Abwärtssortierung)Funktion: Sortiert die Elemente der Liste in abfallender Reihenfolge.Syntax: sortD (List [ ) ]Beispiel: Die Elemen
20060301u min (Minimalwert oder Minimalwerteliste) Funktion: Liefert den Minimalwert eines Terms oder der Elemente in einer Liste. Syntax: min (Exp/Li
20060301Beispiel: Zu bestimmen ist der Mittelwert der Elemente in der Liste {1, 2, 3}, deren Häufigkeiten {3, 2, 1} betragenMenüeintrag: [Action][List-
200603012-8-27Nutzung des Aktionsmenüsu Q1 (erstes Quartil)Funktion: Liefert das erste Quartil der Elemente in einer Liste.Syntax: Q1 (List-1[, List-
20060301u variance (Stichproben-Streuung) Funktion: Liefert die Stichproben-Streuung der Elemente in einer Liste. Syntax: variance (List [ ) ]Beispie
200603012-8-29Nutzung des Aktionsmenüsu percent (Prozentliste) Funktion: Liefert den Prozentsatz jedes Elements in einer Liste, dessen Summe als 100%
200603012-8-30Nutzung des Aktionsmenüsu sequence (Polynombefehl bei Zahlenpaarvorgabe)Funktion: Liefert ein Polynom des niedrigsten Grades, das der du
200603012-8-31Nutzung des AktionsmenüsVerwendung des Untermenüs zur MatrizenerstellungDas [Matrix-Create]-Untermenü enthält die Befehle für die Erstel
20060301Anzeige des Ergebnisses einer Berechnung, die mit Messwerten der Anzeige erstellt wurde ...
200603012-8-32Nutzung des Aktionsmenüsu fill (Matrixelemente vorgeben oder überschreiben)Funktion: Erstellt eine Matrix mit einer vorzugebenden Anzahl
20060301u matToList (Transformationsbefehl zur Listenerstellung)Funktion: Transformiert eine bestimmte Spalte einer Matrix in eine Liste.Syntax: matTo
20060301u norm (Frobenius-Norm)Funktion: Liefert die Frobenius-Norm der Matrix. Syntax: norm (Mat [ ) ]Beispiel: Zu bestimmen ist die Frobenius-Norm d
200603012-8-35Nutzung des Aktionsmenüsu eigVc (Eigenvektoren) Funktion: Liefert eine Matrix, in welcher die Spalten die normierten Eigenvektoren einer
200603012-8-36Nutzung des Aktionsmenüsu QR (QR-Zerlegung in eine unitäre und eine Dreiecksmatrix) Funktion: Liefert die QR-Zerlegung einer quadratisch
200603012-8-37Nutzung des Aktionsmenüsu mRowAdd (skalare Multiplikation einer Zeile mit anschließender Zeilenaddition)Funktion: Multipliziert die Elem
200603012-8-38Nutzung des Aktionsmenüsu colNorm (Spaltensummennorm)Funktion: Berechnet die Summe der Beträge der Elemente einer jeden Spalte einer Mat
20060301u augment (Erweitern durch Anfügen)Funktion: Liefert einen vergrößerten Vektor [Mat-1 Mat-2].Syntax: augment (Mat-1, Mat-2 [ ) ]Beispiel: Zu v
20060301u angle (Winkel) Funktion: Liefert den von zwei Vektoren gebildeten Winkel.Syntax: angle (Mat-1, Mat-2 [ ) ]• Dieser Befehl kann nur mit einer
20060301u toRect (Koordinatentransformation in kartesische Koordinaten)Funktion: Liefert eine entsprechende kartesische Darstellung [x y] oder [x y z]
Fugue ©1999 – 2002 Kyoto Software Research, Inc. Alle Rechte vorbehalten.In dieser Bedienungsanleitung genannte Firmen- und Produktnamen sind eventu
20060301 10-3 Einfügen von Daten in eine eActivity ... 10-3-1Einfügen einer Textzeile ...
20060301u toCyl (Koordinatentransformation in Zylinderkoordinaten) Funktion: Liefert eine äquivalente Zylinderkoordinatendarstellung [ r ∠θ z ].Synta
200603012-8-43Nutzung des Aktionsmenüsu solve (Gleichungs-/Ungleichungs-Lösebefehl) Funktion: Liefert die Lösung einer Gleichung oder Ungleichung.Synt
200603012-8-44Nutzung des Aktionsmenüsu dSolve (Differenzialgleichungs-Lösebefehl) Funktion: Löst gewöhnliche Differenzialgleichungen erster, zweiter
200603012-8-45Nutzung des Aktionsmenüsu eliminate (Eliminations-Befehl) Funktion: Löst eine Gleichung hinsichtlich einer Variablen auf und ersetzt dan
200603012-8-46Nutzung des Aktionsmenüsu and (Konjunktions-Befehl, „und“-Befehl)Funktion: Liefert das Ergebnis des logischen AND von zwei Aussagen.Synt
20060301u arrange (Anordnungs-/Zusammenfassungs-Befehl) Funktion: Sammelt ähnliche Terme und arrangiert diese in lexikografi sch ansteigender Reihenfol
200802012-8-48Nutzung des Aktionsmenüsu Clear_a_z (Einzelbuchstaben-Variablennamen löschen)Funktion: Löscht alle Einzelbuchstaben-Variablennamen (a-z
20080201Näheres finden Sie unter „Dichtefunktion einer N(μ, σ2)-Verteilung“ auf Seite 7-11-3.u normCDfFunktion: Ermittelt die kumulative Wahrscheinlic
20080201Menüeintrag: [Action][Distribution][tPDf] Näheres finden Sie unter „Dichtefunktion einer Student’schen t-Verteilung“ auf Seite 7-11-6.u tCDfF
20080201u invChiCDfFunktion: Ermittelt den unteren Grenzwert der kumulativen Wahrscheinlichkeit einer χ2-Verteilung für vorgegebene Werte.Syntax: in
2006030120070301Pause in der Programmausführung ...12-2-6Beenden der Programmausführung
200802012-8-52Nutzung des Aktionsmenüsu binomialPDfFunktion: Ermittelt die Wahrscheinlichkeit in einer Binomialverteilung, dass der Erfolg bei einem v
20080201Die Rechenergebnisse von invBinomialCDf sind Ganzzahlen. Die Genauigkeit kann beeinträchtigt sein, wenn das erste Argument 10 oder mehr Stelle
20080201Die Rechenergebnisse von invPoissonCDf sind Ganzzahlen. Die Genauigkeit kann beeinträchtigt sein, wenn das erste Argument 10 oder mehr Stellen
20080201u invGeoCDfFunktion: Ermittelt die Mindestanzahl von Versuchen einer kumulativen geometrischen Wahrscheinlichkeitsverteilung für vorgegebene W
200802012-8-56Nutzung des Aktionsmenüsu Clear_a_z (Einzelbuchstaben-Variablennamen löschen)Funktion: Löscht alle Einzelbuchstaben-Variablen.Weitere In
20060301(3) Tippen Sie auf [Interactive], [Transformation] und danach auf [factor].• Dadurch erfolgt die Faktorenzerlegung des markierten Terms.2
200603012-9-2Verwendung des Interaktiv-Menüsu Faktorenzerlegung von dem Aktionsmenü(1) Tippen Sie auf [Action], [Transformation] und danach auf [facto
20060301(4) Tippen Sie im Dialogfeld auf „Definite integral“, um dies auszuwählen. • Dadurch werden Felder für die Eingabe der Variablen, der unteren
200603012-9-4Verwendung des Interaktiv-Menüs(3) Tippen Sie auf [Interactive] und danach auf [apply].• Dadurch wird der von Ihnen in Schritt (2) ausgew
200603012-10-1Hauptanwendungs-Menü in Kombination mit anderen Anwendungs-Menüs2-10 Hauptanwendungs-Menü in Kombination mit anderen Anwendungs-MenüsSie
2006030120070301Aufrufen des Bearbeitungsmodus ...13-4-2Grundlegende Schritte für die
200603012-10-2Hauptanwendungs-Menü in Kombination mit anderen Anwendungs-MenüsSchließen des Fensters eines anderen Anwendungs-Menüsu Operationen auf d
200603012-10-3Hauptanwendungs-Menü in Kombination mit anderen Anwendungs-Menüs(3) Ziehen Sie den Stift über „ x^2 – 1“ im Arbeitsbereich, um diesen Te
200603012-10-4Hauptanwendungs-Menü in Kombination mit anderen Anwendungs-MenüsVerwendung eines Grafikeditorfensters (Grafik und Tabelle: !, Kegel-s
200603012-10-5Hauptanwendungs-Menü in Kombination mit anderen Anwendungs-Menüs(4) Drücken Sie E, um den Term zu bestätigen. • Der kopierte Term wird i
200603012-10-6Hauptanwendungs-Menü in Kombination mit anderen Anwendungs-Menüsu Operationen auf dem ClassPad(1) Tippen Sie in dem Fenster des Arbeitsb
200603012-10-7Hauptanwendungs-Menü in Kombination mit anderen Anwendungs-Menüs(4) Tippen Sie auf das Statistikeditorfenster, um dieses aktiv zu machen
20060301(7) Tippen Sie auf das Statistikeditorfenster, um dieses aktiv zu machen.(8) Scrollen Sie die Anzeige nach rechts, bis die leere Liste rechts
200603012-10-9Hauptanwendungs-Menü in Kombination mit anderen Anwendungs-MenüsVerwendung des Geometriefensters 3Wenn ein Geometriefenster auf dem Disp
200603012-10-10Hauptanwendungs-Menü in Kombination mit anderen Anwendungs-Menüs(5) Ziehen Sie den Stift im Arbeitsbereich über x2 + y2 = 1, um diesen
200603012-10-11Hauptanwendungs-Menü in Kombination mit anderen Anwendungs-Menüsk Ziehen einer Figur vom Geometriefenster in den ArbeitsbereichNachfolg
2006030112InhaltEingabe der Anfangsbedingungen und graphische Darstellung der Lösungskurven einer Differenzialgleichung erster Ordnung ...
200603012-11-1Verwendung der Verifi zierungs-Funktion2-11 Verwendung der Verifi zierungs-FunktionDie Verifi zierungs-Funktion bietet Ihnen ein leistungss
200603012-11-2Verwendung der Verifi zierungs-FunktionMenüs und Schaltfl ächen der Verifi zierungs-FunktionDieser Abschnitt enthält grundlegende Informati
20060301k Schaltfl ächen der Verifi zierungs-FunktionUm dies auszuführen:Tippen Sie auf diese Schaltfl äche von Verify:Löschen des „Verify“-Fensters (gle
200603012-11-4Verwendung der Verifi zierungs-Funktion (4) Geben Sie nach dem Gleichheitszeichen (=) den Ausdruck 25 × 3 ein, und tippen Sie danach auf
200603012-12 Simulation von Experimenten mit Würfeln und UrnenMit der Wahrscheinlichkeits-Simulations-Funktion realisieren Sie folgende Experimente:•
20060301Start der Wahrscheinlichkeits-Simulations-FunktionStarten Sie die Wahrscheinlichkeits-Simulations-Funktion (Probability-Simulation) wie folgt.
20060301k „Edit“-MenüUm dies auszuführen:Wählen Sie diesen Eintrag des „Edit“-Menüs aus:Kopieren des aktuell gewählten Objekts (Versuchsinformation od
20060301Verwendung der Wahrscheinlichkeits-Simulations-FunktionIm folgenden erläutern wir die Grundschritte zum Gebrauch der Simulations-Funktion.Beis
20060301Beispiel 2: Simulation empirischer Häufi gkeiten auftretender Produkte der Augenzahlen, die erscheinen, wenn zwei ideale sechsseitige Würfel 1
20060301 (3) Nehmen Sie die nachstehenden Einstellungen im Simulations-Dialogfeld vor. • Replace: Yes (Zeigt an, dass die Kugel vor der nächsten Z
2006030113Inhalt 15-4 Geldflußberechnungen (Cashflow, Investitionsrechnung) ... 15-4-1Eingabefelder für die Geldflußberechnungen („Cash Flow
20060301HauptanwendungProgramm eActivity-Anwendung2-13 Ausführen eines Programms in der HauptanwendungEin Programm kann in der Hauptanwendung o
20060301 (3) Geben Sie 20 ein, und tippen Sie dann auf [OK]. • Nun wird OCTA ausgeführt, und die Ergebnisse werden im Programmausgabefens
20060301Grafik- und Tabellen-Menü Im Grafik- und Tabellen-Menü können Sie Gleichungen (oder Un-gleichungen) in kartesischen Koordinaten, Po
200603013-1 Beschreibung des Grafik- und Tabellen-MenüsDieser Abschnitt beschreibt die Konfiguration der Fenster des Grafik- und Tabellen-Menüs und enth
20060301Sie können im Grafikeditorfenster auch eine Funktion nutzen, um eine Wertetabelle oder eine Übersichtstabelle zu generieren. Die Wertetabellen
200603013-1-3Beschreibung des Grafik- und Tabellen-MenüsUm dies auszuführen:Tippen Sie auf diese Schaltfläche:Oder wählen Sie diesen Menüeintrag:Eingab
200603013-1-4Beschreibung des Grafik- und Tabellen-Menüsk Menüs und Schaltflächen des GrafikfenstersUm dies auszuführen:Tippen Sie auf diese Schaltfläche
200603013-1-5Beschreibung de Grafik- und Tabellen-MenüsUm dies auszuführen:Tippen Sie auf diese Schaltfläche:Oder wählen Sie diesen Menüeintrag:Anzeige
200603013-1-6Beschreibung des Grafik- und Tabellen-MenüsUm dies auszuführen:Tippen Sie auf diese Schaltfläche:Oder wählen Sie diesen Menüeintrag:Vorgab
200603013-1-7Beschreibung des Grafi k- und Tabellen-MenüsGrundlegende Operationen des Grafi k- und Tabellen-MenüsDieser Abschnitt erläutert die Eingabe
2006030114InhaltKapitel 16 Konfi gurieren der Systemeinstellungen 16-1 Übersicht über die Systemeinstellungen ...
20060301CursorBeispiel 1: Einzugeben ist die Funktion y = 3x2 in das Arbeits-Blatt 1. Anschließend ist diese grafisch darzustellen.u Operationen auf
200603013-1-9Beschreibung des Grafik- und Tabellen-Menüs (4) Tippen Sie auf $. • Dadurch wird der Formelterm grafisch dargestellt. Tipp • Das Grafikfen
20060301 (3) Tippen Sie auf das Eingabefeld rechts von der Zeilenbezeichnung r2 und geben Sie den Formelterm in Polarkoordinaten ein. k9dTsc8)w• Durc
200603013-1-11Beschreibung des Grafik- und Tabellen-Menüs (4) Tippen Sie auf $. • Da Häckchen sowohl neben „y1“ als auch neben „r2“ gesetzt
200603013-2-1Grafikfensteroperationen3-2 GrafikfensteroperationenDieser Abschnitt erläutert die Grafikfensteroperationen, einschließlich des Konfiguriere
200603013-2-2Grafikfensteroperationen Polarkoordinaten und parametrische KoordinatenUm diesen Grafiktyp zu wählen:x-log Grafiky-log Grafikxy-log Gra
20060301u Vorsichtsmaßregeln hinsichtlich der Betrachtungsfensterparameter• Es kommt zu einem Fehler, wenn Sie 0 für tθstep eingeben. • Es kommt auch
200603013-2-4Grafikfensteroperationenu Standardisieren des Betrachtungsfensters (1) Tippen Sie im Menü aller Anwendungen auf T. (2) Tippen Sie auf 6
200603013-2-5Grafikfensteroperationenu Aufrufen eines Setups aus dem Betrachtungsfensterspeicher (1) Tippen Sie im Menü der Anwendungen auf T. (2) T
20070301Tipp • Die Anzeige der Grafi kcontrollerpfeile ist bei der Anfangs-Standardeinstellung ausgeschaltet. Sie kann mittels des Grafi kformat-Dialogf
2006030115InhaltAnhang 1 Zurückstellung und Initialisierung des ClassPad ...α-1-1 2 Löschen einer Anwendung ...
200603013-2-7Grafi kfensteroperationenZoomen des Grafi kfenstersIhr ClassPad weist eine große Auswahl an Zoombefehlen auf, die Sie verwenden können, um
200603013-2-8Grafikfensteroperationenu Verwenden von Box ZoomBeispiel: Verwenden Sie Box Zoom, um einen Teil der Grafik y = (x + 5)(x + 4)(x + 3) zu ve
200603013-2-9Grafikfensteroperationen (6) Geben Sie 5 sowohl für den x-Faktor als auch für den y-Faktor ein, und tippen Sie danach auf [OK]. (7) Tip
200603013-2-10Grafikfensteroperationenk Verwendung andere ZoommenübefehleDie Zoombefehle [Auto], [Original], [Square], [Round], [Integer] und [
200603013-2-11Grafikfensteroperationenk Neuzeichnen einer GrafikVerwenden Sie den folgenden Vorgang, um eine Grafik neu zu zeichnen, wenn dies erforderli
20060301k Umbenennen eines Arbeits-BlattesUrsprünglich sind den fünf Arbeits-Blättern die Vorgabenamen von Sheet 1 bis Sheet 5 zugeordnet.
20060301k Zurückstellen der Arbeit-Blätter auf ihre VorgabenamenDer nachfolgend beschriebene Vorgang stellt die Blattnamen auf ihre ursprünglichen Vor
20060301u Operationen auf dem ClassPad (1) Tippen Sie im Menü der Anwendungen auf T. (2) Tippen Sie im Grafikeditorfenster auf den Abwärtspfeil nebe
20060301u Abspeichern einer x = GleichungBeispiel: Abzuspeichern ist die Gleichung x = 3y in Zeile x4 (1) Tippen Sie im Grafikeditorfenster auf [T
20060301Verwendung der vorprogrammierten FunktionenIhr ClassPad ist vorprogrammiert mit häufig verwendeten Funktionen, die nachfolgend aufgeführt sind.
20060301Über diese BedienungsanleitungDieser Abschnitt erläutert die Symbole, die in dieser Bedienungsanleitung für die Darstellung der Tasten, der St
20060301u Abspeichern eines Terms vom Meldungsfeld in das Grafikeditorfenster (1) Tippen Sie auf das Grafikfenster, um dieses aktiv zu machen. (2) Füh
20060301Löschung aller GrafikeditortermeVerwenden Sie den folgenden Vorgang, um alle Terme auf allen Grafikeditorblättern zu löschen und alle Blattnamen
20060301k Auswählen der Funktion, die Sie grafisch darstellen möchtenIm Grafikeditorfenster können eine oder mehrere Funktionen für die grafische
20060301k Schnelle grafische Darstellung eines Formelterms unter Verwendung von Drag & Drop Sie können den folgenden Vorgang verwenden, um eine ein
20060301 (3) Tippen Sie auf $. AND Plot OR Plot 3-3-10Speicherfunktionen
20060301k Schattieren der von zwei Termen begrenzten RegionSie können die von zwei Termen begrenzte Region schattieren, indem Sie [ShadeType] als Funk
20060301k Verwendung des „Draw Shade“ Dialogfelds zur Schattierung der von zwei Termen begrenzten RegionIn diesem Fall geben Sie die Terme in ein „Dra
20060301k Ablegen eines Terms aus dem Arbeitsbereich der Hauptanwendung in das Grafikfenster• Sie können einen Term mit Polarkoordinaten grafisch dar
20060301Abspeichern der Grafikeditordaten im Grafikspeicher Der Grafikspeicher erlaubt Ihnen, alle Terme und ihre einschlägigen Informationen in einer Da
200703013-4 Tabelle und Grafi kDas Tabellen- und Grafi k-Menü schließt ein „Tabellenfenster“ für die Anzeige der Wertetabellen und Übersichtstabellen e
20060301On-Screen-Tasten, Menüs und andere Steuerelemente4 Menüleiste4 MenüleisteDie Menünamen und Befehle sind im Text in Klammern angegeben. Die fol
20060301 (5) Tippen Sie auf #.• Dadurch werden die Wertetabelle generiert und das Ergebnis im Tabellenfenster angezeigt. u Generieren einer
20070301u Generieren einer Wertetabelle durch Zuordnung von Listenwerten zu x (1) Erstellen und speichern Sie die Liste der x-Werte, die zuzuordnen
20060301Bearbeitung der Zahlen einer WertetabelleDurch Änderung eines x-Wertes in der Wertetabelle wird automatisch der entsprechende y-Wert berechne
20060301 (2) Tippen Sie auf [T-Fact] und danach auf [Insert].Tipp • Eine Fehlermeldung erscheint und der Inhalt der Wertetabelle wird nicht geändert,
200603013-4-6Tabelle und Grafik (2) Tippen Sie auf [T-Fact] und danach auf [Add].• Nachdem Sie eine neue Zeile hinzugefügt haben, können Sie den x
20060301Generieren einer Wertetabelle und deren Verwendung zum Zeichnen einer GrafikNachdem Sie eine Funktion zum Generieren einer Wertetabelle verwend
20060301 (6) Wählen Sie den Grafiktyp aus.• Um eine Grafik des Linientyps vorzugeben, tippen Sie auf [Graph] und danach auf [G-Connect], oder tippen Si
20060301 (2) Tippen Sie auf a und danach auf [Table to List].• Dadurch wird ein Dialogfeld für das Eingeben eines Variablennamens angezeigt. 3-4-9Tab
20070301x –1 0 1f⬘(x) + 0 – –3 – 0 +f ⬙(x) – –6 – 0 + 6 +f (x) 2 0 –2 Tipp• Sie können selbst festlegen, ob die Übersichtstabelle ei
20060301 (4) Tippen Sie auf [Memory] und danach auf [Auto].• Dadurch werden alle Einstellungen im Betrachtungsfenster-Dialogfeld auf „Auto“ ge
200603015 SymbolleisteDie Betätigungen der Schaltflächen der Symbolleiste sind durch Abbildungen dargestellt, die wie die anzutippenden Schaltflächen au
20070301• Tippen Sie hier auf $, um die Funktion grafi sch darzustellen. Dabei werden die automatisch für das Generieren der Übersichtstabelle konfi g
20060301• Für dieses Beispiel geben wir xmin = –0.5 und xmax = 2 vor. (5) Tippen Sie auf die Schaltfläche [OK], um das Betrachtungsfenster-Dialogfeld
20070301k Generieren einer Übersichtstabelle durch Vorgabe aller Werte für x In den beiden vorhergehenden Beispielen wurden die Übersichtstabellen ge
20060301 (4) Geben Sie die gewünschten Werte ein, die Sie in „list1“ für x vorgeben möchten. • Hier geben wir die folgenden Werte ein: x = –2, –1, 0,
200603013-5 Modifizieren einer GrafikEine Grafik kann in Echtzeit modifiziert werden, indem Sie ihre Koeffizienten und/oder Variablen ändern. Das Grafik- u
200603013-5-2Modifizieren einer Grafik• An dieser Stelle könnten Sie andere Koeffizienten auswählen und ihre Werte ändern, wenn Sie dies wünschen. Wichti
20060301 (9) Um die y2-Grafik (2x + 1) zu modifizieren, tippen Sie auf den nach unten gerichteten Grafikcontrollerpfeil, um diese Grafik zur aktiven Grafi
20060301BeschreibungEinstellungDynamic ]': aStart : 1End : 4Step : 1Dynamic `$: bStart : –2End : 2Step : 1Markiert eine Variable, deren Wert geän
20060301 (10) Tippen Sie auf [OK]. • Nun wird ein WARNING! Dialogfeld für Überschreiben der Variablen a angezeigt. (14) Um die Modifikation der Grafik
20060301 (3) Tippen Sie auf [OK].• Dadurch werden die Funktionen, unter Verwendung der von Ihnen in dem „Dynamic Graph“-Dialogfeld angegebenen Star
2006030120080201VorbereitungDieser Abschnitt enthält wichtige Informationen, die Sie zur Kenntnis nehmen sollten, bevor Sie den ClassPad zum ersten Ma
20070301Einführung1-1 Grundsätzlicher Aufbau und Bedienelemente1-2 Ein- und Ausschalten der Stromversorgung1-3 Verwendung der Ikon-Leiste1-4 Vorin
20060301Löschen von Figuren und Text, die/den Sie unter Verwendung der Skizzenfunktion hinzugefügt habenPlotten eines Punktes in dem GrafikfensterZeic
20060301u Zeichnen einer Linie (Geradenstück) im Grafikfenster (1) Während das Grafikfenster aktiv ist, tippen Sie auf [Analysis], [Sketch] und danach
20060301u Zeichnen einer Tangente in eine GrafikBeispiel: Zu zeichnen ist eine Tagente in die Grafik y = x2 – x – 2, wenn x = 1 ist. (1) Geben Sie in
20060301u Grafische Darstellung einer invertierten FunktionBeispiel: Grafisch darzustellen ist die Funktion y = x2 – x – 2, die danach mit der Kurve x
20060301u Zeichnen einer vertikalen oder horizontalen GeradenBeispiel: Zu zeichnen ist eine vertikale Linie an der Stelle x = 2. (1) Während das Gra
200603013-7 Verwendung von TraceMit Trace können Sie einen Punkt entlang der Grafik verschieben. Dabei werden die Koordinaten für die aktuelle Curs
20070301Ausschalten der Anzeige der KoordinatenAnzeigen der Koordinaten und der AbleitungWählen Sie das Kontrollkästchen [Derivative/Slope] unter [Gra
20060301 (5) Sie können die folgenden Operationen ausführen, während eine verknüpfte Trace-Operation ausgeführt wird. • Sie können die Mark
20060301Generieren einer Wertetabellen mit Hilfe einer GrafikMit Hilfe der „Grafik-zu-Tabelle“-Funktion können Sie die Koordinatenwerte an der aktuellen
20060301 (4) Tippen Sie auf das Grafikfenster, um dieses aktiv zu machen. Tippen Sie danach auf [Analysis] und danach auf [Trace].• Dadurch erscheint
200603011-1 Grundsätzlicher Aufbau und BedienelementeVorderseite1-1-1Grundsätzlicher Aufbau und Bedienelemente=(),(–)xz^y쎹÷−+EXEKeyboardON/OFFClearsmM
200603013-8 Analyse einer für das Zeichnen einer Grafik verwendeten Funktion (Kurvendiskussion) Ihr ClassPad hat eine G-Solve-Funktion, mit deren Hilf
20060301Verwendung der Befehle des G-Solve-MenüsDieser Abschnitt beschreibt, wie Sie die einzelnen Befehle des [G-Solve]-Menüs verwenden können. Beach
20060301u Bestimmung der lokalen Minimal- , Maximal- , f Max- und f Min-Werte, des y-Achsabschnittes und der Wendepunkte einer FunktionBeispiel: Die
20060301u Bestimmung des Schnittpunktes zweier KurvenBeispiel: Die Funktionen y = x + 1 und y = x2 sind grafisch darzustellen. Anschließend ist der Sc
20060301u Feststellen der Koordinaten eines bestimmten Punktes auf einer KurveBeispiel: Die Funktion y = x (x + 2)(x – 2) ist grafisch darzustellen. A
20060301u Berechnung des bestimmten Integrals für ein bestimmtes x-IntervallBeispiel: Die Funktion y = x(x + 2)(x – 2) ist grafisch darzustellen. Ansc
20060301u Bestimmen des Abstandes zwischen zwei Punkten (1) Tippen Sie auf das Grafikfenster, um dieses aktiv zu machen. (2) Tippen Sie auf [Analysis
200603013-8-8Analyse einer für das Zeichnen einer Grafik verwendeten Funktion (Kurvendiskussion) (2) Geben Sie die Funktion y1 = x3 – 1 in Zeile y1 de
20060301 (5) Tippen Sie auf das Eingabefeld [Upper] und geben Sie danach 2 für die obere Intervall-grenze auf der x-Achse ein. (6) Tippen Sie auf [O
20060301Untersuchungen zu KegelschnittenDas Kegelschnitt-Menü (Conics) bietet Ihnen die Möglichkeit, Kreis-, Parabel-, Ellipsen- und Hyperbelgle
20060301Grundsätzlicher AufbauDie Zahlen links neben den nachstehend angeführten Erläuterungen entsprechen den auf der Seite 1-1-1 angegebenen Zahlen.
200603014-1 Beschreibung des Kegelschnitt-MenüsDieser Abschnitt beschreibt den Aufbau der Fenster des Kegelschnitt-Menüs und enthält grundl
200603014-1-2Beschreibung des Kegelschnitt-Menüs• In das Kegelschnitt-Editorfenster kann jeweils nur eine Kegelschnittgleichung eingegeben werden. Da
200603014-1-3Beschreibung des Kegelschnitt-Menüsk Unter-Menüs und Schaltflächen des Kegelschnitt-GrafikfenstersNachfolgend sind die Untermenü- und Schal
20060301Tipp• Die Befehle [Tangent], [Normal] und [Inverse] der Skizzenfunktion des Grafik- und Tabellen-Menüs sind im Kegelschnitt-Menü nicht enthalte
200603014-2-1Eingabe von Kegelschnitt-GleichungenHorizontale Parabel 1x = A · (y – K)^2 + HHorizontale Parabel 2x = A · y^2 + B · y + CVertikale Parab
200603014-2-2Eingabe von Kegelschnitt-Gleichungenu Eingabe der Gleichung unter Verwendung der Kegelschnittform Beispiel: Zu verwenden ist die passend
200603014-2-3Eingabe von Kegelschnitt-GleichungenManuelle Eingabe einer GleichungUm eine Gleichung manuell einzugeben, aktivieren Sie das Kegelschnitt
200603014-3-1Zeichnen einer Kegelschnittgrafik4-3 Zeichnen einer KegelschnittgrafikDieser Abschnitt enthält Beispiele, die zeigen, wie Sie die verschie
200603014-3-2Zeichnen einer KegelschnittgrafikBeispiel 2: Zu zeichnen ist die Parabel x = y2 + 2y + 3. u Operationen auf dem ClassPad (1) In Schritt
20060301k Zeichnen einer vertikal geöffneten ParabelEine Parabel mit einer vertikalen Symmetrie-Achse ist eine Parabel, deren Hauptachse parallel zur
200603019 TastaturVerwenden Sie diese Tasten, um die darauf markierten Werte und Operatoren einzugeben. Zu Einzelheiten siehe „1-6 Verschiedene Eingab
200603014-3-4Zeichnen einer KegelschnittgrafikZeichnen eines KreisesEs gibt zwei Darstellungen, die Sie für das Zeichnen eines Kreises verwenden können
20060301k Zeichnen eines Kreises durch Eingabe der Koeffizienten in die allgemeine Kreis-GleichungBeispiel: Zu zeichnen ist der Kreis x2 + y2 + 4x – 6
200603014-3-6Zeichnen einer KegelschnittgrafikZeichnen einer HyperbelEine Hyperbel kann mit horizontaler oder vertikaler Ausrichtung gezeichnet
200603014-3-7Zeichnen einer Kegelschnittgrafikk Zeichnen einer vertikal geöffneten HyperbelDie Standard-Form für eine Hyperbel mit vertikaler Hauptachs
200603014-3-8Zeichnen einer KegelschnittgrafikZeichnen eines allgemeinen KegelschnittesUnter Verwendung der allgemeinen Kegelschnittgleichung Ax2 + Bxy
200603014-4-1Verwendung von Trace zum Ablesen der Grafikkoordinaten4-4 Verwendung von Trace zum Ablesen der GrafikkoordinatenDie Trace-Funktion gestatt
200603014-5-1Verwendung von G-Solve zur Analyse einer KegelschnittgrafikTipp• Manche Befehle stehen nur für bestimmten Kegelschnittarten zur Verfügung.
200603014-5-2Verwendung von G-Solve zur Analyse einer KegelschnittgrafikVerwendung der Befehle des G-Solve-MenüsNachstehend sind einige Beispiele da
200603014-5-3Verwendung von G-Solve zur Analyse einer Kegelschnittgrafiku Zu bestimmen ist die Leitlinie der Parabel x = 2(y – 1)2 – 2 [Analysis] - [
20060301Tipp• Wenn zwei x-Achsenabschnitte vorhanden sind, drücken Sie die linke und rechte Cursortaste oder tippen Sie auf die linken und r
20060301Wichtig!• Achten Sie darauf, dass Sie den Stift nicht verlegen oder verlieren. Bewahren Sie den Stift immer in dem Halter an der rechten Seite
20060301u Zu bestimmen ist die x-Koordinate für die Hyperbel , wenn die y-Koordinate gleich 0 ist [Analysis] - [G-Solve
200603013D-Grafikdarstellungen für gekrümmte FlächenDas 3D-Grafik-Menü (3D Graph) bietet Ihnen die Möglichkeit, Gleichungen der Form z = f (x, y)
200603015-1 Beschreibung des 3D-Grafik-MenüsDieser Abschnitt beschreibt die Konfiguration der Fenster des 3D-Grafik-Menüs und enthält grundlegende Infor
200603015-1-2Beschreibung des 3D-Grafik-MenüsUnter-Menüs und Schaltflächen im 3D-Grafik-MenüDieser Abschnitt erläutert die Operationen, die Sie mit Hilfe
200603015-1-3Beschreibung des 3D-Grafik-MenüsUm dies auszuführen:Tippen Sie auf diese Schaltfläche:Oder wählen Sie diesen Menüeintrag:WZoom - Zoom InEZ
200603015-1-4Beschreibung des 3D-Grafik-MenüsStatusleiste des 3D-Grafik-MenüsDie Statusleiste an der Unterseite des 3D-Grafik-Menüs zeigt die ak
200603015-2-1Eingabe einer Funktion z = f(x, y) Um dies auszuführen:Führen Sie diesen Befehl im Grafik- und Tabellen-Menü aus:Führen Sie diesen Befeh
200603015-2-2Eingabe einer Funktion z = f(x, y) Speicherung eines FunktionstermsSie können eine Gleichung der Form z = f(x, y) oder eine parametrisch
200603015-3-1Zeichnen einer 3D-GrafikVerwenden Sie diesen Eintrag:AnfangsvorgabeUm diesen Parameter des Betrachtungsfensters einzustellen:xminxmaxxgrid
200603015-3-2Zeichnen einer 3D-Grafi k xmin/ymin = –1, xmax/ymax = 1 xgrid = 10, ygrid = 10 Anfangsvorgaben xgrid = 40, ygrid = 40 xmin/ymin = –5
200603011-2 Ein- und Ausschalten der StromversorgungEinschalten der StromversorgungSie können die Stromversorgung des ClassPad einschalten, indem Sie
200603013D-GrafikbeispielBeispiel 1: Graphdarstellung des hyperbolischen Paraboloids z = x2/2 – y2/8. u Operationen auf dem ClassPad (1) Aktivieren Si
20060301Beispiel 2: Graphdarstellung einer parametrischen Gleichungu Operationen auf dem ClassPad (1) Aktivieren Sie im 3D-Grafik-Menü das 3D-Grafik-E
200603015-3-5Zeichnen einer 3D-Grafikk Auswahl der grafisch darzustellenden FunktionIm 3D-Grafik-Menü können Sie jeweils nur eine Grafik grafisch darstelle
200603015-4-1Unterschiedliche Ansichten der Funktion im 3D-Grafikfenster5-4 Unterschiedliche Ansichten der Funktion im 3D-GrafikfensterDieser Abschnitt
200603015-4-2Unterschiedliche Ansichten der Funktion im 3D-Grafikfenster• Halten Sie eine Taste nieder, um die Grafik kontinuierlich zu drehen. Um dies
20060301Automatisches Drehen einer GrafikSie können den folgenden Vorgang verwenden, um eine Grafik automatisch für etwa 30 Sekunden zu dreh
200603015-5-1Weitere Möglichkeiten des 3D-Grafik-Menüs• Mit jedem Drücken der Cursorwippe oder Antippen eines Grafikcontrollerpfeils wird der Cursor um
200603015-5-2Weitere Möglichkeiten des 3D-Grafik-MenüsBerechnung eines z-Wertes für bestimmte x- und y-Werte oder s- und t-WerteVerwenden Sie den folge
20060301Zeichnen einer 3D-Grafik durch Verziehen und AblegenWenn Sie eine Gleichung der Form z = f (x, y) im 3D-Grafik-Fenster ablegen, wird die Gleichu
6Untersuchungen mit ZahlenfolgenDas Menü für Zahlenfolgen bietet Ihnen die Werkzeuge, die Sie für das Arbeiten mit expliziten Darstellungen und rekurs
200603011-2-2Ein- und Ausschalten der StromversorgungBegrenzung der Dauer des SchlafstatusSie können die Einstellung [Power Save Mode] (Stromsparmodus
200603016-1-1Beschreibung des Menüs für Zahlenfolgen6-1 Beschreibung des Menüs für ZahlenfolgenDieser Abschnitt beschreibt die Konfiguration des Fenste
20070301Geben Sie den Typ einer Formel vor, die Sie eingeben, wenn das Register [Recursive] angezeigt wirdan+1Type a0an+1Type a1an+2Type a0, a1an+2Typ
20060301Schaltflächen6-1-3Beschreibung des Menüs für ZahlenfolgenUm dies auszuführen:Tippen Sie auf diese Schaltfläche:Erstellen einer geordneten Zahle
20060301Anzeigen des Zahlenfolgen-EditorfenstersAnzeigen des ZahlenfolgenablauffenstersAnzeigen des Zahlenfolgentabellen-EingabedialogfeldesAnzeigen d
20060301Schaltflächen &86#vAnzeigen des Betrachtungsfenster-DialogfeldesUm dies auszuführen:Tippen Sie auf diese Schaltfläche: Anzeigen des Zahlenf
200603016-1-6Beschreibung des Menüs für ZahlenfolgenZahlenfolge-Menü-StatusleisteDie Statusleiste an der Unterseite des Zahlenfolge-Menüs zeigt die
200603016-2 Eingabe eines Terms im Menü für ZahlenfolgenIm Menü für Zahlenfolgen geben Sie die Formeln unter Verwendung von Menüs und Schalt-flächen e
200603016-3 Rekursionsformeln und direkte Darstellungen für Zahlenfolgen Der ClassPad unterstützt drei Typen von Rekursionsformeln: an+1=, an+2= und
20060301 (8) Tippen Sie auf die Abwärtspfeil-Schaltfläche neben # und wählen Sie danach `, um eine Tabelle zu erstellen.k Andere TabellentypenNachfolg
20060301Grafische Darstellung einer Rekursion Eine Zahlenfolgeformel kann als Grafik des Linientyps (G-Connect, Polygonzug) oder als Grafik des Plottyps
200603011-3-1Verwendung der Ikon-LeistesmMrSh1-3 Verwendung der Ikon-LeisteDie Ikon-Leiste mit ihren sieben permanenten Ikons befi ndet sich unterhalb
20060301 (7) Konfigurieren Sie die Betrachtungsfenstereinstellungen wie folgt.xmin = 0 xmax = 6 xscale = 1 xdot: (Wählen Sie die automatische Einst
20060301Bestimmung des allgemeinen Folgengliedes aus einer RekursionsformelDer folgende Vorgang behandelt die Bestimmung des allgemeinen Formelformats
20060301Tipp• Zu Informationen über die Syntax der „Σ“-Funktion siehe „2-8 Nutzung des Aktionsmenüs“. 6-3-6Rekursionsformeln und direkte Darstellungen
200603016-4 Verwendung von LinkTraceWährend die Tabellen- und Grafikfenster auf dem Display angezeigt werden, können Sie LinkTrace aktiviere
200603016-5 Zeichnen eines SpinnennetzdiagrammsMit der hier beschriebenen Methode können Sie eine Zahlenfolge eingeben und ein Spinnennetzdiagramm zei
20070301Statistische Schätz-, Test- und Analyseverfahren Dieses Kapitel erläutert die statistischen Methoden und Verfahren. Sie können das Statistik-M
200703017-1-1Beschreibung des Statistik-Menüs7-1 Beschreibung des Statistik-MenüsDieser Abschnitt beschreibt die Konfi guration der Fenster im Statist
20070301Öffnen des Statistik-MenüsVerwenden Sie den folgenden Vorgang, um das Statistik-Menü zu öffnen.u Operationen auf dem ClassPad Tippen Sie im M
20070301Menüs und Schaltfl ächen des StatistikeditorfenstersDieser Abschnitt erläutert die Operationen, die Sie unter Verwendung der Menüs und Schalt-fl
20070301Statusleiste des StatistikeditorfenstersDie Statusleiste an der Unterseite des Statistikeditorfensters zeigt die aktuelle Winkelmodus-einstell
20060301Um diesen Typ von Operation auszuführen:Wählen Sie dieses Ikon:Siehe Kapitel: 2107133645891112• Zugreifen auf die eActivity-Funktion • Allgeme
200703017-2-1Verwendung des Statistikeditors7-2 Verwendung des StatistikeditorsListen spielen eine wichtige Rolle in den statistischen Berechnungen d
20070301k Erstellung einer ListeEine Liste startet mit einem Anfangs-Vorgabenamen wie list1, list2, list3 usw. Der Statistikeditor gestattet Ihnen die
20070301k Öffnen einer ListeListen werden in Dateien unter ihren Listen- (Variablen-) Namen abgespeichert. Dies bedeutet, dass Sie eine Liste schließe
20070301k Schließen einer ListeDurch das Schließen einer Liste wird diese unter ihrem Listen- (Variablen-) Namen abge-speichert.Es gibt zwei unterschi
20070301 (2) Geben Sie die gewünschten Daten ein. Eingeben eines Wertes• Verwenden Sie die Eingabetastatur oder die Software-Tastatur, die erschein
200703017-2-6Verwendung des Statistikeditorsu Eingabe eines DatensatzesBeispiel: Einzugeben sind die Werte 1, 2 und 3 in list1 (1) Wählen Sie im Sta
20070301Bearbeitung des ListeninhaltsVerwenden Sie die in diesem Abschnitt beschriebenen Vorgänge, um Elemente zu löschen und einzufügen, Daten zu lös
20070301 (2) Tippen Sie in der Menüleiste auf [Edit] und danach auf [Insert Cell]. • Dadurch wird eine Zelle an der aktuell hervorgehobenen Position
20070301Steuerung der Anzahl der angezeigten ListenspaltenSie können den nachfolgenden Vorgang verwenden, um zu steuern, wie viele Listenspalten im St
200703017-3 Vor dem Beginn des Zeichnens einer statistischen Grafi kVor dem Zeichnen einer statistischen Grafi k müssen Sie zuerst deren „StatGraph-Set
20060301Öffnen eines vorinstallierten AnwendungsbereichesFühren Sie die nachfolgend beschriebenen Schritte aus, um einen vorinstallierten Anwendungs-b
200703017-3-2Vor dem Beginn des Zeichnens einer statistischen Grafi k• Die mit 1 bis 9 benannten Register entsprechen StatGraph1 bis StatGraph9. (2)
20070301u XListTippen Sie auf die Abwärtspfeil-Schaltfl äche, und wählen Sie danach den Namen der Liste (list1 bis list6 oder einen von Ihnen zugeordne
200703017-3-4Vor dem Beginn des Zeichnens einer statistischen Grafi k• Die Anfangs-Vorgabeeinstellung für die Einzelhäufi g-Häufi gkeiten ist jeweils 1.
200703017-4 Berechnungen und grafi sche Darstellungen mit einer eindimensionalen StichprobeDaten einer eindimensionalen Stichprobe sind Realisierungen
200703017-4-2Berechnungen und grafi sche Darstellungen mit einer eindimensionalen StichprobeMedian-Box-Plot (MedBox)Dieser Typ von Grafi k wird häufi g a
20070301y =12 πσne–2σn2(x–x)27-4-3Berechnungen und grafi sche Darstellungen mit einer eindimensionalen Stichprobek Grafi kparametereinstellungen (Seite
200703017-4-4Berechnungen und grafi sche Darstellungen mit einer eindimensionalen StichprobeTippen Sie auf [OK].eEin Dialogfeld, das dem oben gezeigten
200703017-5 Berechnungen und grafi sche Darstellungen mit einer zweidimensionalen StichprobeDaten einer zweidimensionalen Stichprobe sind Realisierung
20070301 (9) Tippen Sie auf y, um die xy-Liniengrafi k zu zeichnen.7-5-2Berechnungen und grafi sche Darstellungen mit einer zweidimensionalen Stichprob
200703017-5-3Berechnungen und grafi sche Darstellungen mit einer zweidimensionalen Stichprobe (6) Tippen Sie auf [Calc] und danach auf [Logarithmic Re
200603012. Anbringen und Abnehmen des Schutzdeckelsu Abnehmen des SchutzdeckelsBevor Sie den ClassPad verwenden, nehmen Sie den Schutzdeckel von desse
20060301• Öffnen eines speziellen Menüs für eine Anwendung Siehe den obigen Abschnitt „Öffnen eines vorinstallierten Anwendungsbereiches“.• Anzeigen
20070301Beispiel 2: Einzugeben sind die beiden verbundenen und nachfolgend aufgeführten Daten-listen (zweidimensionale Stichprobenerhebung mit dem St
20070301Zeichnen einer linearen RegressionsfunktionDie lineare Regression verwendet die Methode der kleinsten Quadrate, um die Gleichung zu bestimmen,
20070301Zeichnen einer Med-Med-Grafi kWenn extreme Werte (Ausreißer) im Datenmaterial vermutet werden, sollte eine Med-Med-Regression anstelle der Meth
20070301Zeichnen von quadratischen, kubischen und quartischen Regressions-funktionen (Polynomregression)Sie können eine quadratische, kubische oder qu
20070301Kubische Regression Modellformel: y = a·x3 + b·x2 + c·x + d a : Kubischer Regressionskoeffi zient b : Quadratischer Regressionskoeffi zient
20070301Zeichnen einer logarithmischen Regressionsfunktion Die logarithmische Regression drückt y als eine logarithmische Funktion von x aus. Die norm
20070301Zeichnen einer exponentiellen Regressionsfunktion ( y = a·eb·x)Die exponentielle Regression beschreibt die abhängige Variable y als Exponentia
20070301Zeichnen der allgemeineren exponentiellen Regressionsfunktion ( y = a·bx ) Die exponentielle Regression beschreibt die abhängige Variable y
20070301Zeichnen einer Potenzregressionsfunktion ( y = a·xb)Die Potenzregression beschreibt die abhängige Variable y als Potenzfunktion von x. Die Pot
20070301Nachfolgend ist die Modellformel für die Sinusregression aufgeführt. y = a·sin(b·x + c) + dTipp• Stellen Sie sicher, dass „Radian“ (Bogenmaß)
20060301u Operationen auf dem ClassPad (1) Tippen Sie auf der Ikon-Leiste auf das Ikon m, um das Menü der Anwendungen anzuzeigen. (2) Tippen Sie au
20070301Zeichnen einer logistischen Regressionsgrafi k ( ) Die logistische Regression wird am besten für eine Situation angewandt,
20070301Überlagerung einer Funktionsgrafi k auf einer Statistikgrafi kSie können einer bestehenden Statistikgrafi k einen beliebigen Typ einer Funktionsg
200703017-6 Nutzung der Symbolleiste des statistischen Grafi kfenstersNachfolgend sind die Operationen beschrieben, die Sie unter Verwendung der Symbo
200703017-7 Ausführung statistischer BerechnungenSie können statistische Berechnungen ausführen, ohne eine Grafi k zu zeichnen, indem Sie in der Menül
20070301 Um die Modalwerte zu betrachten, tippen Sie auf eine beliebige Listennamenzelle im Statistikeditorfenster, geben Sie „ModeStat“ ein und tippe
200703017-7-3Ausführung statistischer Berechnungen• Sie können die Option [DispStat] auch verwenden, um die zuletzt berechneten Statistik-ergebnisse a
20070301u Betrachten der Werte der „residual“-Systemvariablen7-7-4Ausführung statistischer Berechnungen (1) Tippen Sie hier. (2) Tippen Sie hier und
200703017-8 Tests, Vertrauensintervalle und Wahrschein-lichkeitsverteilungenMit Hilfe einer Assistentenfunktion können Sie Tests, Vertrauensintervalle
200703017-8-2Tests, Vertrauensintervalle und WahrscheinlichkeitsverteilungenkBeispiel 1: 1-Stichproben Z-Test (Parametertest mit Mittelwerthypothese)
20070301Entscheidungsregel zum durchgeführten Test:Für eine vorzugebende Irrtumswahrscheinlichkeit α (Signifi kanzniveau α) wird bei p<α die Nullhyp
200603011-5 Grundsätzliche Arbeitsweise in den AnwendungsbereichenDieser Abschnitt enthält die grundlegenden Informationen und Bedienungen, die für a
20070301Durch die Ausführung der Varianzanalyse (ein spezieller Mittelwerttest für die Zufallsgröße Y) werden auf dem ClassPad die folgenden Ergebniss
200703017-9-1Tests7-9 Tests Nachfolgend ist eine Liste der Tests aufgeführt, die eine Beschreibung darüber enthält, welche Fragestellungen in jedem Te
20070301Liste der Testbefehlek Z-Tests (Tests mit einer N(0,1)-verteilten Testgröße)1-Stichproben Z-Test Menü: [Test]-[One-Sample ZTest]Beschreibung:
20070301Berechnungsergebnis-Ausgabeμ ≠ 0 : Testbedingung (Art der Alternativhypothese)z : z-Wert (berechneter Wert der N(0,1)-verteilten Z-Testgröße
20070301Entscheidungsregel zum durchgeführten Test:Für eine vorgegebene Irrtumswahrscheinlichkeit α (Signifi kanzniveau α) wird bei p<α die Nullhypo
200703017-9-5Test sBeispielStichprobe X Stichprobe YStichprobenumfang 40 45Standardabweichung23,16 18,51empirisches Mittel 65,43 71,87• Operationen mi
20070301Defi nition der Parameter des Befehls OnePropZTestProp condition : Art der Alternativhypothese(„≠ p0“ legt den zweiseitigen kritischen Bereic
20070301Z = n1x1n2x2—p(1 — p )n11n21+ x1 : Anzahl der Treffer in der Stichprobe 1 x2 : Anzahl der Treffer in der Stichprobe 2 n1 :
20070301EingabebeispielTwoPropZTest “>”,220,400,184,400Entscheidungsregel zum durchgeführten Test:Für eine vorgegebene Irrtumswahrscheinlichkeit α
20070301Beispiel 1 (Berechnung mit einer Daten-Liste)hypothetischer Mittelwert : 250Liste : {330, 240, 260, 390, 400, 360, 200, 180, 300}• Operationen
20060301Wenn zwei Fenster verwendet werden, wird das aktuell ausgewählte Fenster (das Fenster, in dem Sie Operationen ausführen können) als „aktives F
20070301EingabebeispielSyntax 1 (Listenformat)OneSampleTTest “≠”,250,list1,1Syntax 2 (Kennzahlenformat)OneSampleTTest “≠”,250,295.6,80.6,9Entscheidu
20070301List(1) : Liste der Stichprobendaten der 1. StichprobeList(2) : Liste der Stichprobendaten der 2. StichprobeFreq(1) : einfache Häufi gkeiten
200703017-9-12Test sBefehlssyntaxSyntax 1 (Listenformat) „μ1 condition“, List(1), List(2), Freq(1) (oder 1), Freq(2) (oder 1), Bedingung für Pooling
20070301Defi nition der Parameter des Befehls LinRegTTestβ & ρ condition : Alternativhypothese für den Anstieg β bzw. den Korrelations-koeffi zient
200703017-9-14Test sk χ2-Testχ2-Test (χ2-Homogenitäts- und χ2-Unabhängigkeitstest)Menü: [Test]-[χ2 Test]Beschreibung: Der χ2-Test untersucht Homogenit
20070301Befehlssyntax Beobachtete MatrixEingabebeispielChiTest matrixaTipp• Die Minimalgröße der Matrix beträgt 1 × 2. Es kommt zu einem Fehler, wenn
20070301Berechnungsergebnis-Ausgabe (Entscheidungsregel vgl. TwoSampleTTest)σ 1 ≠ σ 2 : Art der Alternativhypothese (zweiseitiger kritischer Bereich
20070301k ANOVAEinweg ANOVA (Einweg-Varianzanalyse)Menü: [Test]-[One-Way ANOVA]Beschreibung: One-Way ANOVA prüft die Hypothese zur Gleichheit von Mit
20070301u Programm, eActivity oder HauptanwendungBefehl: OneWayANOVA䡺Befehlssyntax FactorList(A), DependentListEingabebeispiellist1:{1,1,1,1,1,2,2,2,2
20070301Errdf : df des FehlersErrMS : MS des FehlersErrSS : SS des FehlersF : F-Werte ( F = MS / ErrMS )p : p-Wert zum jeweiligen F-Wert ( p = P(
2007030120080201Tippen Sie auf ein Menü der Menüleiste, um dessen Befehle, Optionen und Einstellungen anzuzeigen, aus welchen Sie den gewünschten Eint
200703017-10-1Vertrauensintervalle7-10 VertrauensintervalleEin Vertrauensintervall (Konfi denzintervall) ist ein Zahlenbereich (Intervall [Gu, Go]), da
20070301k Allgemeine Hinweise hinsichtlich des Konfi denzniveausDurch die Eingabe eines C-Wertes (C-Level, Konfi denzniveau, Sicherheitswahrscheinlichke
20070301Beispiel 1 (Berechnung mit einer Daten-Liste)Signifi kanzniveau : 5% ( = Konfi denzniveau : 95%)Grundgesamtheits-Standardabweichung : 3list1 : {
20070301Beschreibung: Das 2-Stichproben Z-Intervall beschreibt mit Hilfe zweier Stichproben das Vertrauensintervall für die Differenz μ1 - μ2 zweier u
20070301• Operationen mit dem Statistikassistenten(1) Geben Sie die Daten in die [list1] und [list2] im Statistikeditorfenster ein.(2) Tippen Sie auf
200703017-10-6VertrauensintervalleBerechnungsergebnis-AusgabeLeft : Untere Intervallgrenze des Konfi denzintervalls für [Prop] Right : Obere Interval
20070301Defi nition der Parameter des Befehls TwoPropZIntC-Level: Konfi denzniveau C (0 < C < 1)x1 : Anzahl der Treffer in der Stichprobe 1 (x1 &
20070301Defi nition der Parameter des Befehls OneSampleTIntC-Level : Konfi denzniveau C (0 < C < 1)List : Liste der StichprobendatenFreq : ein
200703012-Stichproben t-Intervall (2-Sample t-Interval)Menü: [Interval]-[Two-Sample TInt]Beschreibung: Das 2-Stichproben t-Intervall beschreibt mit Hi
20070301o2 : empirischer Mittelwert der Stichprobe 2 x2σn−1 : empirische Standardabweichung (x2σn−1 > 0) der Stichprobe 2, jedoch x1σn−1 + x2σn−1
20070301Verwendung des O-MenüsDas O-Menü erscheint in jeder Anwendung oben links im Fenster, ausgenommen in der Systemanwendung. Gehen Sie zum O-Menü,
20070301Syntax 2 (Kennzahlenformat) C-Level-Wert, o1-Wert, x1σn−1-Wert, n1-Wert, o2-Wert, x2σn−1-Wert, n2-Wert, Pooling-Bedingung (On oder Off) * „Po
200703017-11-1Wahrscheinlichkeitsverteilungen7-11 WahrscheinlichkeitsverteilungenEs gibt eine Vielzahl verschiedenartigster Wahrscheinlichkeitsverteil
20070301BeschreibungBezeichnungBerechnet die Einzelwahrscheinlichkeit einer Binomialver- teilung, Wahrscheinlichkeit für genau x Treffer in n Versuche
20070301Liste der Befehle der Wahrscheinlichkeitsverteilungenk Normalverteilung ( kurz: N( μ , σ 2 ) - Verteilung )Dichtefunktion einer N( μ , σ 2 )
200703017-11-4WahrscheinlichkeitsverteilungenKumulative NormalverteilungMenü: [Distribution]-[Normal CD]Beschreibung: Mit dem Befehl NormCD kann mit H
200703017-11-5WahrscheinlichkeitsverteilungenUmkehrfunktion der N( μ , σ 2 )-Verteilungsfunktion (Quantil-Berechnungen)Menü: [Distribution]-[Inverse
200703017-11-6WahrscheinlichkeitsverteilungenBeispielTail : LeftWahrscheinlichkeit : 0,7Standardabweichung : 2Mittelwert : 35• Operationen mit dem Sta
20070301BeispielDaten : 2Freiheitsgrade : 5• Operationen mit dem Statistikassistenten(1) Tippen Sie auf der Menüleiste auf [Calc] und dann auf [Distri
200703017-11-8WahrscheinlichkeitsverteilungenBeispielUntere Grenze : 1,5 (obere Grenze : ∞)Freiheitsgrade : 18• Operationen mit dem Statistikassistent
200703017-11-9Wahrscheinlichkeitsverteilungenu Programm, eActivity oder HauptanwendungBefehl: InvTCD䡺Befehlssyntaxprob-Wert, df-WertEingabebeispielInv
20060301k Verwendung des O-Menüs für den Zugriff auf FensterDie meisten Anwendungen des ClassPad unterstützen die gleichzeitige Anzeige von zwei Fenst
20070301BeispielDaten : 2Freiheitsgrade : 4• Operationen mit dem Statistikassistenten(1) Tippen Sie auf der Menüleiste auf [Calc] und dann auf [Distri
20070301(5) Tippen Sie zum Aufrufen des Graphen auf $.u Programm, eActivity oder HauptanwendungBefehl: ChiCD䡺BefehlssyntaxUnterer Wert, oberer Wert, d
20070301EingabebeispielInvChiCD 0.6092146,4k F-Verteilung mit n: df (Zähler-Freiheitsgrade) und d: df (Nenner-Freiheitsgrade) Dichtefunktion einer
20070301Kumulative F-VerteilungMenü: [Distribution]-[F CD]Beschreibung: Mit dem Befehl FCD kann mit Hilfe der F-Verteilungsfunktion unkompliziert eine
20070301Beschreibung: Mit diesem Befehl berechnet man die rechtsseitigen Quantile einer F-Verteilung gemäß des folgenden Integralansatzes:Untere Grenz
20070301Defi nition der Parameter des Befehls BinomialPD x : Trefferanzahl x (ganze Zahl von 0 bis n) Numtrial : Anzahl n der Versuche (ganze Zahl, n &
20070301BeispielMaximale Trefferanzahler : 3Versuche : 5Erfolgswahrscheinlichkeit : 0,63• Operationen mit dem Statistikassistenten(1) Tippen Sie auf d
20070301Beispielvorgegebene (kumulative) Wahrscheinlichkeit : 0,61Anzahl der Versuche : 5Erfolgswahrscheinlichkeit : 0,63• Operationen mit dem Statist
20070301BeispielTrefferanzahl in der Betrachtungseinheit : 10Mittelwert : 6• Operationen mit dem Statistikassistenten(1) Tippen Sie auf der Menüleiste
20070301u Programm, eActivity oder HauptanwendungBefehl: PoissonCD䡺Befehlssyntaxx-Wert, μ-WertEingabebeispielPoissonCD 3,2.26Quantilberechnung für ei
200603011-5-6Grundsätzliche Arbeitsweise in den AnwendungsbereichenVerwendung der KontrollkästchenDas Kontrollkästchen zeigt den aktuellen Status eine
20070301Befehlssyntaxprob-Wert, µ-WertEingabebeispielInvPoissonCD 0.8074,2.26 (Hinw.: Dieser Befehl erzeugt nur xInv und nicht *xInv)k Geometrische Ve
20070301Kumulative geometrische VerteilungMenu: [Distribution]-[Geometric CD]Beschreibung: Der Befehl GeoCD berechnet den Wert der Verteilungsfunktion
20070301Quantilberechnung für eine geometrische VerteilungMenü: [Distribution]-[Inverse Geo CD]Beschreibung: Mit diesem Befehl berechnet man das link
200703017-12 Statistische SystemvariablenBei die Ausführung einer statistischen Berechnung, einer grafi schen Darstellungsoperation oder einer anderen
20060301Untersuchungen im Geometrie-MenüDas Geometrie-Menü gestattet Ihnen das Zeichnen und die Analyse von geometrischen Figuren. Sie können zum Bei
200603018-1-1Beschreibung des Geometrie-Menüs8-1 Beschreibung des Geometrie-MenüsDas Geometrie-Menü bietet Ihnen die folgenden Anwendungen an.• Das [D
20060301• Tippen Sie auf die rechte Pfeilschaltfl äche der Symbolleiste, um ein Messfeld anzuzeigen. Das Messfeld zeigt Informationen für die im Fenste
20060301Unter-Menüs und Schaltfl ächen des Geometrie-MenüsDieser Abschnitt beschreibt das Konfi gurieren der Fenster des Geometrie-Menüs und enthält gru
20060301k „Edit“-Menü8-1-4Beschreibung des Geometrie-Menüsk „File“-MenüDie letzte Operation rückgängig machen und wieder herstellen Undo/RedoLöschen
20060301k „Draw“-Menü8-1-5Beschreibung des Geometrie-Menüsk „View“-MenüUm dies auszuführen:Wählen Sie diesen Eintrag des „Draw“-Menüs:PointLine Segmen
200603011-5-7Grundsätzliche Arbeitsweise in den AnwendungsbereichenVerwendung der OptionsfelderDie Optionsfelder werden in den Dialogfeldern verwendet
20070301k Werkzeugleiste-Schaltfl ächeDer nachstehende Vorgang kann nur von der Werkzeugleiste her angewiesen werden.k Über das MessfeldTippen Sie auf
200603018-2-1Zeichnen von FigurenBefehle des [Draw]-MenüsSymbolleisteDiese Befehle des [Draw]-Menüs entsprechen der unten angezeigten Symbolleiste.8-2
20060301u Zeichnen eines Geradenstückes unter Verwendung des Menübefehls (1) Tippen Sie auf [Draw] und danach auf [Line Segment].• Dadurch wird die L
20060301u Zeichnen eines Geradenstückes unter Verwendung der Symbolleiste (1) Tippen Sie auf den zweiten Abwärtspfeil in der Symbolleiste. Dadurch wi
20060301uHinzufügen eines beschrifteten Punktes auf einer vorhandenen LinieSie können den folgenden Vorgang verwenden, um einen beschrifteten Punkt au
200603018-2-5Zeichnen von Figurenu Zeichnen eines StrahlsBeispiel: Zeichne einen Strahl und ermittle dessen y = f(x) Lineargleichung durch Ablegen de
20060301u Zeichnen eines Pfeils (Vektors) (1) Tippen Sie auf [Draw] und danach auf [Vector].• Dadurch wird die Vektorschaltfl äche in der Symbolleiste
200603018-2-7Zeichnen von Figurenu Zeichnen einer Funktionsgrafi kBeispiel: Zu zeichnen ist das Schaubild der Funktion y(x) = x2 – 1 (1) Tippen Sie
20070301 (1) Tippen Sie auf [Draw], [Function] und dann [Polar].• Nun werden das Dialogfeld „Function“ und eine Software-Tastatur wie hier dargestell
20060301Tipp• Sie können eine Polarkurve aus dem Geometrie-Fenster ziehen und in einem Hauptanwendungs- oder eActivity-Fenster ablegen. Oder Sie könn
200603011-5-8Grundsätzliche Arbeitsweise in den Anwendungsbereichen} SymbolleisteZum Umschalten hier antippenVerwendung der SymbolleisteDie Symbolleis
20070301Tipp• Sie können Gleichungen wie z.B. (x(t), y(t)) im Geometrie-Fenster darstellen, indem Sie die Gleichung wegziehen und im Hauptanwendungs-
20060301u Zeichnen einer Ellipse mittels [Ellipse] - [Axes] BefehlHinweis:Wenn Sie eine Ellipse mit dem [Ellipse] - [Axes] Befehl zeichnen wollen, müs
20060301u Zeichnen einer Ellipse mittels [Ellipse] - [Foci] BefehlHinweisEine Ellipse ist ein Lokus von Punkten, wo die Summe der Distanzen von zwei f
20060301 (3) Tippen Sie auf den Punkt, den Sie als Punkt 3 festlegen wollen.• Damit wird der angetippte Punkt als Punkt 3 festgelegt und die Ellipse
20060301u Zeichnen einer HyperbelHinweisEine Hyperbel ist ein Lokus von Punkten, wo die Differenz der Distanzen von zwei festen Punkten (Foki genannt)
20060301• Statt die Anzeige anzutippen, um Punkt 3 festzulegen, können Sie den Stift auch über die Anzeige verziehen. Sobald Sie den Stift auf die An
20060301u Zeichnen einer ParabelHinweisEine Parabel ist ein Lokus von Punkten, welche denselben Abstand von einem Punkt (dem Fokus) und einer Linie (d
20060301u Zeichnen eines n-Ecks (Polygons) (1) Tippen Sie auf [Draw] und dann [Polygon].• Nun wird die Polygon-Schaltfl äche auf der Werkzeugleiste he
20060301Einsetzen von Textketten in die AnzeigeBei der Arbeit am Geometrie-Menüfenster können Sie Textketten in die Anzeige einsetzen.u Einsetzen eine
20060301Ziehen und AblegenText im Geometrie-Fenster kann zum Hauptanwendungs- oder eActivity-Fenster gezogen werden. Sie können Text auch von diesen A
200603014. Austauschen der Batterien und Einstellung des ClassPadu Operationen auf dem ClassPad (1) Achten Sie darauf, dass Sie nicht versehentlich d
20060301Interpretation der Statusleisten-InformationenDie Statusleiste erscheint an der Unterseite des Fensters jeder Anwendung.1 Information über die
20060301Tipp• Die zwei Seiten einer Figur bilden eigentlich vier Winkel, numiert als bis der hier gezeigten Abbildung. Nachdem Sie das Winkelmaß m
20060301Beispiel: Ziehen des Winkelmaßes, das an den Innenwinkel A des Dreiecks ABC angesetzt ist, zum äußeren Komplementwinkel (Ziehen zum Komplemen
20060301Anzeige der Maße einer FigurSie können Maße im Geometrie-Menüfenster anzeigen. Die Maße ändern sich dynamisch, während Sie die Figur bearbeite
20060301 (3) Tippen Sie auf [Draw], [Measurement] und dann [Angle].• Nun wird das Winkelmaß in der Anzeige gezeigt.Methode 2: Wählen des Werts im M
20060301 (3) Wählen (markieren) Sie den Wert im Messungsfeld, und legen Sie ihn in der Anzeige unten ab.• Damit wird das spezifi zierte Winkelmaß wie
20060301Anzeige des Ergebnisses einer Berechnung, die mit Messwerten der Anzeige erstellt wurdeMit dem [Expression] Befehl und den Befehlen des [Measu
20060301 (8) Tippen Sie auf die u Schaltfl äche rechts von der Werkzeugleiste. Nun wird das Messungsfeld angezeigt. • Mit dem obigen Schritt werden a
20060301Verwendung des „Special Shape“-UntermenüsDas [Special Shape]-Untermenü gestattet Ihnen das automatische Zeichnen von Figuren mit spezieller Fo
20060301u Zeichnen eines spitzwinkligen Dreiecks (1) Tippen Sie auf [Draw], [Special Shape] und danach auf [Triangle].• Dadurch wird die Dreiecks-Sch
20060301 (3) Führen Sie eine der folgenden beiden Operationen aus, um das regelmäßige n-Eck zu zeichnen.• Tippen Sie mit dem Stift auf das Display. D
20060301Unterbrechungsdialogfeld1-5-10Grundsätzliche Arbeitsweise in den AnwendungsbereichenBeispiel: Eine Grafi koperation ist auf Pause zu schalten u
20060301Verwendung des „Construct“-UntermenüsDas [Construct]-Untermenü bietet Ihnen die Mittel für das Studium verschiedener geometrischer Theoreme (L
200603018-2-31Zeichnen von Figurenu Konstruieren einer Mittelsenkrechten (1) Zeichnen Sie ein Geradenstück. (2) Tippen Sie auf G und wählen Sie dana
200603018-2-32Zeichnen von Figurenu Konstruieren eines Mittelpunktes (1) Zeichnen Sie ein Geradenstück. (2) Tippen Sie auf G und wählen Sie danach d
200603018-2-33Zeichnen von Figurenu Konstruieren einer Normalen (vertikale Gerade) auf eine andere Linie durch einen vorgegebenen Punkt (1) Zeichnen
200603018-2-34Zeichnen von Figurenu Konstruieren einer Tangente an eine Kurve durch einen vorgegebenen Punkt (1) Zeichnen Sie eine Kurve, wie zum Bei
200603018-2-35Zeichnen von Figurenu Parallelverschiebung eines Geradenstückes durch Auswahl eines Vektors (1) Zeichnen Sie ein Geradenstück (AB) und
200603018-2-36Zeichnen von Figurenu Spiegelung eines Geradenstückes an einer Symmetrieachse (1) Zeichnen Sie ein Geradenstück. (2) Zeichnen Sie die
20060301u Verkleinern eines Geradenstückes (Ähnlichkeitsabbildung) bei einem vorgegebenen Ähnlichkeitspunkt (1) Zeichnen Sie ein Geradenstück und wäh
20060301Tipp• Alle Schritte in dem folgenden Vorgang werden nur im Geometrie-Menü ausgeführt. Sie können auch das Hauptanwendungs-Menü oder das eActi
20060301 (5) Tippen Sie auf [OK].• Dadurch wird das Dreieck A’B’C’ gezeichnet, das gespiegelt an der x-Achse symmetrisch zum Dreieck ABC liegt. (6)
200603011-6 Verschiedene Eingabemöglichkeiten des ClassPadSie können Daten auf dem ClassPad eingeben, indem Sie dessen Tastatur oder die On-Screen-So
20060301 (9) Tippen Sie auf [OK]. • Dadurch werden die Parallelverschiebung ausgeführt und das Dreieck A’’B’’C’’ gezeichnet. Hinweis• Im obigen Beisp
20060301k (a) OperationsbeispielDer folgende Vorgang geht von der Annahme aus, dass die durch den unter Beispiel für „General Transform“ auf Seite 8-2
20060301 (5) Nachdem Sie den Arbeitsbereich des Hauptanwendungs-Menüs gelöscht haben, versuchen Sie die Schritte (3) und (4) für die Punkte A’ und A”
20060301 (4) Zeichnen Sie ein Dreieck im Geometriefenster.• Nachdem Sie das Dreieck gezeichnet haben, können Sie das Messfeld (Seite 8-3-6) verwenden
20060301 (7) Wählen Sie die als Berechnungsergebnis erhaltene Matrix und ziehen Sie diese in das Geometriefenster.• Dadurch wird ein Dreieck gezeich
200603018-3 Bearbeiten von FigurenDieser Abschnitt enthält Einzelheiten über das Verschieben, Kopieren und Löschen von Figuren innerhalb des Geometrie
20060301k Verwendung von „Toggle Select“Tippen Sie in der Symbolleiste auf . Dadurch wird die Schaltfl äche markiert, um damit anzuzeigen, dass „Toggl
20060301Verschieben und Kopieren von FigurenIm Geometrie-Menü können Figuren einfach verschoben oder kopiert und eingefügt werden.u Verschieben einer
20060301Verankern einer Anmerkung im Geometrie-FensterMit der Pin-Funktion können Sie eine Anmerkung im Geometrie-Fenster verankern. In der Standardei
20060301Festlegen des Zahlenformats eines MesswertsIm Geometrie-Fenster können Sie das Zahlenformat für jeden Messwert festlegen.Beispiel: Festlegen d
20060301k Arten von Software-TastaturenEs sind vier Arten von Software-Tastaturen vorhanden, die nachfolgend beschrieben sind. • Mathematik- (mth) Ta
20060301Verwendung des MessfeldesTippen Sie auf die Schaltfl äche u rechts von der Symbolleiste, um das Messfeld anzuzeigen. Tippen Sie auf die Schaltfl
200603018-3-7Bearbeiten von FigurenDie folgende Tabelle beschreibt die Informationen, die erscheinen, wenn Sie auf jedes Ikon tippen, und erläutert, w
200603018-3-8Bearbeiten von Figurenu Anzeigen des Flächeninhaltes eines DreiecksSie können das Messfeld verwenden, um den Flächeninhalt eines aus beli
20060301 (4) Tippen Sie auf eine beliebige Stelle außerhalb des Parallelogramms, um die aktuellen Punkte abzuwählen, und wählen Sie danach die Punkte
20060301k Vorgeben eines Maßes einer FigurDas folgende Beispiel zeigt, wie Sie einen Winkel eines Dreiecks vorgeben können. u Vorgeben des Winkels ei
200603018-3-11Bearbeiten von FigurenEin hervorgehobenes Kontrollkästchen zeigt an, dass das Maß festgelegt ist (Zwangsbedingung). k Festlegen eines Ma
20060301 (2) Geben Sie im Messungsfeld einen neuen Namen („Center“) ein. (3) Tippen Sie auf E oder in das Kontrollkästchen rechts vom Messungsfeld.•
200603018-4 Konfi guration des GeometriefenstersDieser Abschnitt enthält Informationen darüber, wie Sie das Aussehen des Fensters des Geometrie-Menüs d
20060301 Achsen ausgeschaltet, Werte ausgeschaltetAchsen eingeschaltet, Werte ausgeschaltet Achsen eingeschaltet, Werte eingeschaltetAusw
20060301Ein- oder Ausschalten des GanzzahlgittersSie können das Ganzzahlgitter des Displays ein- oder ausschalten, indem Sie auf [View] und danach auf
20060301k Auswahl einer speziellen Software-TastaturTippen Sie auf eines der Register an der Oberseite der Software-Tastatur (9, 0, ( oder )), um die
200603018-4-4Konfi guration des Geometriefenstersu Verwenden von „Zoom In“ und „Zoom Out“Beispiel 1: Einzuzoomen ist ein Kreis (1) Zeichnen Sie einen
20060301u Verwenden von „Zoom to Fit“ (1) Zeichnen Sie die Figur oder die Figuren, die Sie wünschen. • Falls die von Ihnen gezeichnete Figur nicht au
20060301Verwendung der Schwenkfunktion, um das Anzeigebild zu verschiebenDie Schwenkfunktion („Pan“) erleichtert das Verschieben des Anzeigebildes, in
200603018-5 Arbeiten mit AnimationenEine Animation besteht aus einem oder mehreren Punkte-/Kurvenpaaren, in welchen die Kurve ein Geradenstück, ein Kr
20060301u Hinzufügen einer Animation und deren Ausführung (1) Plotten Sie einen Punkt und zeichnen Sie einen Kreisbogen. Oder Sie könnten auch einen
20060301u Bewegen eines Punktes rund um einen Kreis (1) Plotten Sie einen Punkt und zeichnen Sie einen Kreis und wählen Sie danach beides aus. 8-5-3A
20060301 (3) Tippen Sie auf [Edit], [Animate] und danach auf [Go (once)]. • Dadurch bewegt sich der Punkt am Umfang rund um den Kreis. u Ersetzen der
20060301 (6) Wählen Sie die Geradenstücke AB und DE aus, geben Sie 90 in das Messfeld ein und tippen Sie auf das Kontrollkästchen neben dem Messfeld.
20060301u Bearbeiten einer Animation (1) Während die zu bearbeitende Animation auf dem Display angezeigt wird, tippen Sie auf [Edit], [Animate] und d
200603018-5-7Arbeiten mit AnimationenMessfeld• Falls Sie den Wert für t0 auf –1 ändern, dann beginnt der Punkt E seine Bewegung an einem Punkt außerha
200603011-6-4Verschiedene Eingabemöglichkeiten des ClassPadBeispiel 2: Der Term 2 (5 + 4) ÷ (23 × 5) ist zu vereinfachen. u Operationen auf dem Clas
200603018-5-8Arbeiten mit Animationen (6) Während die Gerade und der Eckpunkt noch angewählt sind, tippen Sie auf [Edit], [Animate] und danach auf [Ad
200603018-6 Geometrie-Menü in Kombination mit anderen Anwendungs-MenüsSie können das Geometrie-Menü öffnen, während das eActivity- oder Hauptanwendun
20060301 (4) Wählen Sie den Kreis aus, und ziehen Sie ihn an die erste verfügbare Zeile im eActivity-Fenster. • Dadurch wird die Gleichung des Krei
20060301Beispiel 2: Zwei Seiten eines Dreiecks sind vom Geometriefenster in das Hauptanwendungs-Menü-Fenster zu ziehen. u Operationen auf dem ClassPa
20060301Geometrische FigurPunktGeradenstückUnendliche GeradeVektor (Ortsvektor)KreisKreisbogenEllipseFunktion (y=f (x)) Zwei GeradenOffener Polygonzug
20060301• Wenn die Geometrie-Anwendung den abgelegten Gegenstand nicht erkennen kann, wird dieser Gegenstand als Text dargestellt.Kopieren und Einfüge
200603018-7 Verwaltung der Dateien des Geometrie-MenüsDieser Abschnitt umfasst die Dateiverwaltungsoperationen wie Speichern, Öffnen, Löschen, Umbenen
20060301 (3) Geben Sie den aufzufi ndenden Dateinamen ein und tippen Sie danach auf [Search].• Die mit dem eingegebenen Dateinamen übereinstimmenden D
20060301u Speichern einer Datei unter einem anderen Namen (1) Tippen Sie auf [File] und danach auf [Save].• Dadurch wird das Dialogfeld „Files“ angez
200603018-7-4Verwaltung der Dateien des Geometrie-Menüsu Umbenennen einer Datei (1) Tippen Sie auf [File] und danach auf [Open].• Dadurch wird das Di
200603011-6-5Verschiedene Eingabemöglichkeiten des ClassPadu Löschen einer nicht erforderlichen TastenoperationVerwenden Sie die d- und e-Tasten, um d
20060301u Löschen eines OrdnersWarnung!Falls Sie einen Ordner löschen, werden auch alle darin befi ndlichen Dateien gelöscht. Überprüfen Sie daher, ob
9Numerische Lösung von nichtlinearen Gleichungen Dieses Kapitel enthält Informationen über die Operationen im Menü zur numerischen Lösung von (nicht
20070301Um dies auszuführen:Das NumSolve-Fenster aktiv machenDas Grafikeditorfenster aktiv machenDas 3D-Grafikeditorfenster aktiv machenDas Hauptmenü
20060301Um dies auszuführen:Löschen aller Eingabevariablen mit einem Zeichen (a bis z)Initialisieren der oberen Grenze und der unteren GrenzeWählen Si
200603019-2 Ermittlung der numerischen Lösung für eine in einer Gleichung auftretende VariableIm Menü zur numerischen Lösung einer Gleichung kön
200603019-2-2Ermittlung der numerischen Lösung für eine in einer Gleichung auftretende Variable (6) Tippen Sie auf 1 oder im Menü zur numerischen Lös
20060301 (6) Tippen Sie auf a und danach auf [Convergence]. (7) Geben Sie 10 ein, und tippen Sie danach auf [OK]. (8) Tippen Sie auf 1 oder im Menü
20060301Nutzung des eActivity-MenüsEine eActivity ist sowohl ein Dokumentationswerkzeug als auch ein Notizbuch für Schüler und Studenten. Als Dokument
2006030110-1-1Beschreibung des eActivity-Menüs10-1 Beschreibung des eActivity-MenüsIm eActivity-Menü können Sie Text, mathematische Formeln und Daten
20060301Unter-Menüs und Schaltflächen des eActivity-MenüsDieser Abschnitt erläutert die Operationen, die Sie unter Verwendung der Unter-Menüs und Schal
20060301u Einfügen einer neuen Eingabe in der Mitte eines bestehenden BerechnungstermsVerwenden Sie die d- und e-Tasten, um den Cursor an die Stelle z
20060301k„Insert“-Menü10-1-3Beschreibung des eActivity-MenüsCalculation Row———Text RowGeometry LinkEinfügen eines AnwendungsdatenfeldesOder wählen Sie
2006030110-1-4Beschreibung des eActivity-MenüsStatusleiste des eActivity-MenüsDie in der Statusleiste des eActivity-Menüs erscheinenden Informationen
2006030110-1-5Beschreibung des eActivity-MenüsTipp Wenn der Umschaltvorgang der ClassPad z Taste zugeordnet ist, können Sie eine Reihe von Zeichen mit
2006030110-2 Erstellen einer eActivity Dieser Abschnitt enthält eine allgemeine Übersicht über die eActivity-Operationen, vom Öffnen des eActivity-Men
20060301 (3) Nachdem die eActivity Ihren Wünschen entspricht, tippen Sie auf [File] und danach auf [Save]. • Dadurch wird das Dialogfeld „Files“ ang
20060301Verwalten der eActivity-Dateien Dieser Abschnitt beschreibt die Dateiverwaltungsoperationen wie Speichern, Öffnen, Löschen, Umbenennen, Versc
20060301Einfügen einer Textzeile Textzeilen ermöglichen die Anzeige von Bearbeitungstext direkt im eActivity-Fenster. Textzeilen können mehrere Zeilen
20060301u Einfügen einer Textzeile (1) Tippen Sie auf die Schaltfläche , um eine Zeile auf den Texteingabemodus umzu-schalten. • Falls sich der Curs
2006030110-3-3Einfügen von Daten in eine eActivityEinfügen einer Berechnungszeile In Berechnungszeilen können Sie Berechnungen innerhalb einer eActivi
20060301Wichtig! • Falls Sie den Term in einer bestehenden Berechnungszeile bearbeiten und danach E drücken, werden alle der bearbeiteten Zeile nachfo
20060301k Verwendung der Zwischenablage für das Kopieren und EinfügenSie können eine Funktion, einen Befehl oder eine andere Eingabe in die Zwischenab
20060301u Ausführen eines Programms in der eActivity-Anwendung Mit einer Berechnungszeile der eActivity-Anwendung können Sie einen Programmnamen vorge
200603011-6-8Verschiedene Eingabemöglichkeiten des ClassPadu Kopieren und Einfügen in das MitteilungsfeldDas Mitteilungsfeld ist eine Zeile unter dem
20060301 b. Tippen Sie mit den Stift jeweils auf die Mitte der vier Kreuzmarkierungen, wenn diese auf dem Display erscheinen. • Falls das Touchscre
200603011-6-9Verschiedene Eingabemöglichkeiten des ClassPadu T-TastensatzFalls Sie auf die T-Taste tippen, werden Tasten für die Eingabe von trigonome
200603011-6-10Verschiedene Eingabemöglichkeiten des ClassPadTipp• Wie die Bezeichnung erkennen lässt, handelt es sich bei einer Variablen mit einem Z
20060301• Tippen Sie auf I, um zum Anfangs-Alphabet- (abc) Zeichensatz zurückzukehren. u S-ZeichensatzVerwenden Sie diesen Zeichensatz, um Interpunkti
200603011-6-12Verschiedene Eingabemöglichkeiten des ClassPadk Verwendung der Variablen mit einem ZeichenWie die Bezeichnung erkennen lässt, handelt es
20060301u Eingabe einer Kette von mehreren ZeichenEine Kette von mehreren Zeichen (wie zum Beispiel „list1“) kann für Variablennamen, Programmbefehle
20060301u Konfi guration der Catalog- (cat) Tastatur1-6-14Verschiedene Eingabemöglichkeiten des ClassPad Dies ist eine alphabetische Liste der Befehle
200603011-6-15Verschiedene Eingabemöglichkeiten des ClassPadk Verwendung der 2D-TastaturDie 2D-Tastatur bietet Ihnen eine Reihe von Schablonen an, mit
20060301Um dies einzugeben:Verwenden Sie diese Tasten:Für weitere Informationen siehe:IntegrationsschabloneP„∫“ unter „Verwendung des Untermenüs für B
20060301u V-TastensatzTippen Sie auf die V-Taste, um die Tasten für die Eingabe von Variablen mit einem Zeichen anzuzeigen und die V-Software-Taste au
200603011-6-18Verschiedene Eingabemöglichkeiten des ClassPad (8) Tippen Sie auf N, und wiederholen Sie danach die Schritte (4) bis (6), um 3/7 einzug
2006030120070301 (7) Wählen Sie die Anzeigesprache aus. a. In der erscheinenden Liste tippen Sie auf die Sprache, die Sie verwenden möchten. • Si
20060301 (3) Geben Sie den Teil des Terms rechts von ∫ ein. (b-XJce)QXeeX • Oder Sie können die 2D-Mathematiksymbole verwenden, um den Term e
200603011-7-1Variablentypen und Ordnerstruktur1-7 Variablentypen und OrdnerstrukturIn Ihrem ClassPad können Sie Textketten als Variablennamen benutze
20060301k Aktueller OrdnerDer aktuelle Ordner ist derjenige Ordner, in welchem die von den Anwendungen (ausgenommen eActivity) erstellten Variablen ge
20060301k VariablendatentypenDie Variablen des ClassPad können eine Vielzahl von Datentypen beinhalten. Der Typ der einer Variablen zugeordneten Daten
20060301Erstellung eines OrdnersSie können zu jedem Zeitpunkt bis zu 87 Anwenderordner im Speicher anlegen. Dieser Abschnitt erläutert, wie Sie einen
20060301 (4) Tippen Sie auf w, um den Befehl auszuführen.• Die Meldung „done“ erscheint im Display, um damit anzuzeigen, dass die Befehls-ausführung
20060301k Vorsichtsmaßregeln für Variablen mit einem ZeichenIhr ClassPad unterstützt die Verwendung von Variablen mit einem Zeichen, bei welchen es si
200603011-7-7Variablentypen und OrdnerstrukturTipp• Wie Sie dem obigen Beispiel entnehmen können, wird durch das Zuordnen von Daten zu einer Variablen
200603011-7-8Variablentypen und Ordnerstrukturk Variablen des „library“-OrdnersAuf die Variablen im „library”-Ordner kann zugegriffen werden, ohne das
200603011-7-9Variablentypen und OrdnerstrukturTipp• Durch die Angabe eines Variablennames, der sowohl im aktuellen Ordner als auch im „library“-Ordner
20060301200703016Vorbereitung5. AnwenderregistrierungBevor Sie Ihren ClassPad oder OH-ClassPad verwenden, lesen Sie unbedingt die mit Readme.html beze
200603011-7-10Variablentypen und OrdnerstrukturZuordnung von Werten und anderen Daten zu einer SystemvariablenWie der Name erkennen lässt, handelt es
200603011-7-11Variablentypen und OrdnerstrukturRegeln für den Zugriff auf VariablenNormalerweise greifen Sie auf eine Variable zu, indem Sie ihren Var
200603011-8-1Nutzung des Variablenmanagers1-8 Nutzung des VariablenmanagersDer Variablenmanager ist ein Werkzeug für die Verwaltung der Anwendervariab
20060301• Tippen Sie auf einen Ordnernamen in der Ordnerliste, um diesen auszuwählen. Tippen Sie erneut auf den Ordnernamen, um den Inhalt des Ordners
20060301Variablenmanager-OrdneroperationenDieser Abschnitt beschreibt die verschiedenen Ordneroperationen, die Sie unter Nutzung des Variablenmanagers
20060301k Auswahl und Abwahl von OrdnernDie von Ihnen ausgeführten Ordneroperationen werden in den aktuell ausgewählten Ordnern vorgenommen. Die aktue
200603011-8-5Nutzung des VariablenmanagersTipp• Sie können den „library“-Ordner oder den „main“-Ordner nicht löschen.• Falls aktuell kein Kontrollkäs
20060301k Eingabe eines Ordnernamens in ein AnwendungsfensterFühren Sie den folgenden Vorgang aus, wenn Sie den Namen eines im Variablenmanager angeze
20060301VariablenoperationenDieser Abschnitt erläutert die verschiedenen Operationen, die Sie mit den Variablen des Variablenmanagers ausführen können
200603011-8-8Nutzung des Variablenmanagers (3) Tippen Sie im Dialogfeld auf die Abwärtspfeil-Schaltfl äche, und wählen Sie danach den Datentyp aus der
2006030120070301Vorsichtsmaßregeln bei der Handhabung • Ihr ClassPad ist aus Präzisionskomponenten hergestellt. Versuchen Sie daher niemals ein Zerle
20060301k Löschen einer VariablenFühren Sie die folgenden Schritte aus, wenn Sie eine Variable löschen möchten.u Operationen auf dem ClassPad (1) Öff
20060301Tipp• Falls gegenwärtig kein Kontrollkästchen in der Variablenliste gewählt ist, wird die Variable kopiert oder verschoben, deren Name gegenwä
200603011-8-11Nutzung des Variablenmanagersu Entriegeln einer Variablen (1) Öffnen Sie den Ordner, der die Variable enthält, die Sie entriegeln möcht
20060301k Betrachten des Inhalts einer VariablenSie können den Variablenmanager verwenden, um den Inhalt einer bestimmten Variablen zu betrachten. uOp
20060301 (3) Suchen Sie den Namen des Ordners auf, der die Variable enthält, deren Namen Sie eingeben möchten, und tippen Sie zwei Mal darauf. (4)
200603011-9 Einstellung der AnwendungsformateIm O-Menü sind Einstellungen für das Format der angezeigten Nachkommastellen oder der signifi kanten Ziff
20060301 (4) Tippen Sie in der Liste auf „Select List Name...“. • Dadurch wird das „Select Data“-Dialogfeld für die Auswahl einer Variablen angeze
20060301 (7) Tippen Sie auf [Set], um Ihre Einstellungen zu speichern.Initialisieren aller AnwendungsformateinstellungenFühren Sie die folgende Proze
20060301u Aktueller OrdnerUm diesen Ordner als den aktuellen Ordner auszuwählen:Wählen Sie diese Einstellung aus:main main*Einen anwenderdefi nierten O
200603011-9-5Einstellung der Anwendungsformateu Number FormatUm diesen Typ des Anzeigeformats für numerische Größen auszuwählen:Wählen Sie diese Einst
Plus de documents pour Non Casio CLASSPAD 330
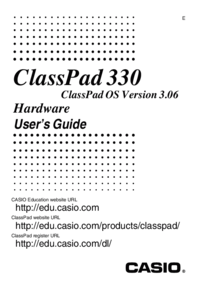

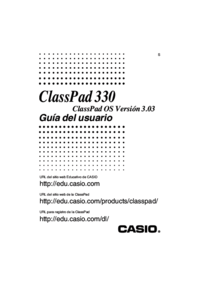


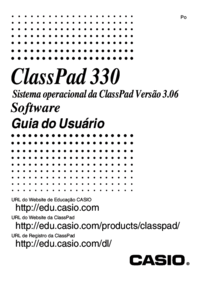








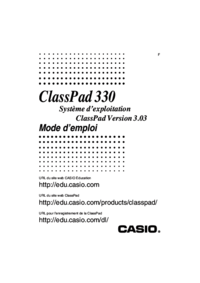








 (108 pages)
(108 pages) (218 pages)
(218 pages) (2 pages)
(2 pages) (635 pages)
(635 pages) (47 pages)
(47 pages)
 (23 pages)
(23 pages) (62 pages)
(62 pages)







Commentaires sur ces manuels