Casio Stamp Maker Note d'application
Naviguer en ligne ou télécharger Note d'application pour Non Casio Stamp Maker. Casio Stamp Maker Application STC-PC10 Version 1.00 (pour Windows) Manuel d'utilisatio
- Page / 55
- Table des matières
- MARQUE LIVRES



- Application STC-PC10 1
- Important ! 2
- Aperçu et préparatifs de 4
- Utilisation de ce manuel 5
- Application 9
- Utilisation de l’application 10
- STC-PC10 10
- Ouverture et fermeture de 10
- Opérations de base 11
- Écran d’édition 12
- Barre de menus 13
- Écran de prévisualisation 14
- Utilisation d’une face de 15
- Sélection d’un tampon 16
- Dossier supérieur suivant 17
- Next (Suivant) 17
- Zoom arrière Zoom avant 18
- Inked image (Image à l’encre) 18
- Close (Fermer) 18
- Impression d’un tampon 19
- 2 Cliquez sur OK 20
- Utilisation d’une image 21
- Sélection d’une image 22
- Onglet Desktop (Bureau) 23
- Onglet [+] 23
- Size (Taille) 24
- Rotation 24
- Détourage d’une image 25
- Appliquer un effet 28
- 2 Ajustez l’effet 29
- (Création libre) 32
- Onglet Item (Objet) 34
- Onglet Frames (Cadres) 37
- 2 Saisissez du texte 39
- Onglet Draw (Dessin) 41
- Rappel d’un tampon 44
- Dossier Stamp (Tampon) 45
- Dossier Photo (Photo) 45
- Next (Suivant)Supprimer 45
- 2 Cliquez sur Save (Svgdr) 47
- Pour paramétrer un texte 48
- Pour paramétrer un objet 48
- Pour paramétrer un cadre 49
- Utilisation de l’Aide 50
- Annexe de 51
- En cas de problème 52
- Symptôme Cause et solution 53
- Messages d’erreur 54
- CASIO COMPUTER CO., LTD 55
Résumé du contenu
Conservez la documentation à portée de main pour toute référence future.FRUtilisation de l’application STC-PC10En cas de panneCe que vous pouvez faire
8Utilisation de l’application STC-PC10Ce que vous pouvez faire avec l’application STC-PC10Sélectionner une face de tampon sauvegardée pour composer ra
9Sortie de l’application STC-PC101. Cliquez sur le bouton de fermeture ( ) dans le coin supérieur droit de l’écran.Bouton de fermetureL’application
10 Bouton Create from image (Création avec une image)Affi che l’écran permettant de composer un tampon avec une image (photo) enregistrée sur un ordin
11 Barre de menusCe sont les menus contenant les fonctions d’édition. Presque toutes les fonctions fi gurant dans ces menus peuvent aussi être atteint
12Écran de prévisualisationAffi che une image d’un tampon pour une prévisualisation avant l’impression. La couleur de l’image de prévisualisation peut
13Utilisation d’une face de tampon existanteCette section explique comment utiliser une face de tampon existante pour créer un tampon.La marche à suiv
14Utilisation d’une face de tampon existante pour créer un tamponSélection d’un tamponProcédez de la façon suivante pour sélectionner la face de tampo
153 Cliquez sur la taille du tampon.Dossier supérieur suivantLes faces de tampon disponibles pour la taille sélectionnée apparaissent.Un clic sur l’i
16Prévisualisation de l’image d’un tampon1 Vérifi ez l’aspect du tampon sur l’écran.Zoom arrière Zoom avantInked image (Image à l’encre)Cliquez sur le
172 Cliquez sur Next (Suivant).Next (Suivant)L’écran permettant d’imprimer le tampon apparaît. Passez à « Impression d’un tampon » ci-dessous.Impress
Important !Le copyright de ce manuel et les droits relatifs à ce logiciel reviennent tous à CASIO COMPUTER CO., LTD.• Microsoft, Windows et Windows Vi
182 Cliquez sur OK.Un message vous invitant à insérer le support de feuille dans l’imprimante apparaît sur l’ordinateur.3 Insérez le support de feui
194 Cliquez sur OK.L’impression du tampon est maintenant terminée.Maintenant vous pouvez assembler le tampon en suivant les explications dans le Mode
204 Ajustez l’image extraite.Ajustez fi nement l’image que vous venez de détourer. Vous pouvez rétablir les parties de l’image qui ne sont plus visibl
212 Cliquez sur l’onglet du dossier contenant l’image que vous voulez utiliser.Dossier supérieur suivantOnglet My pictures (Mes images)Onglet Desktop
22Spécifi cation de la taille du tampon et ajustement de la position de l’imageDéterminez d’abord la taille de votre tampon. Sur l’écran suivant, défi n
233 Cliquez sur Next (Suivant).L’écran de détourage de l’image apparaît. Passez à « Détourage d’une image » ci-dessous.Détourage d’une imageProcédez
24Cliquez sur le bouton d’annulation pour annuler l’opération antérieure. Cliquez sur le bouton de rétablissement pour rétablir une opération annulée
25Ajustement de l’image extraiteVous pouvez procéder de la façon suivante pour rétablir ou supprimer certaines parties de l’image.1 Rétablissez ou su
26Cliquez sur le bouton d’annulation pour annuler l’opération antérieure. Cliquez sur le bouton de rétablissement pour rétablir une opération annulée
27Vous avez le choix entre les 15 types d’effets suivants.Type d’effets DescriptionStandard Utilise un seuil pour convertir l’image en format binaire
1IndexAperçu et préparatifs de l’application STC-PC10Utilisation de ce manuel · · · · · · · · · · · · · · · · · · · · · · · 3Ce qu’il faut lire en pre
28Cliquez sur le bouton de zoom [+] pour un zoom avant (agrandir la taille de l’image) ou [–] pour un zoom arrière (réduire la taille de l’image).3 U
29Important !Des lignes et du texte trop fi ns peuvent ne pas être adaptés comme tampon.Prévisualisation de l’image d’un tampon1 Vérifi ez l’aspect du
302 Cliquez sur Save (Svgdr).Save (Svgdr)La face du tampon est sauvegardée et l’écran Completed (Terminé) apparaît. Passez à « Impression d’une feuil
313 Vérifi ez l’aspect du tampon.Vérifi ez l’aspect du tampon avant l’impression d’une feuille-tampon. L’image de prévisualisation peut être affi chée d
322 Sélectionnez la taille de tampon souhaitée. Cliquez sur la taille du tampon que vous voulez créer. Cliquez sur OK.OKL’écran d’édition de la face
332 Cliquez sur le bouton + (Ajouter).AjouterL’écran permettant de sélectionner un type d’objet apparaît (catégorie).3 Sélectionnez le type d’objet
344 Cliquez sur l’objet que vous voulez utiliser dans votre tampon puis cliquez sur Next (Suivant).Dossier supérieur suivant Next (Suivant)L’objet es
35 Après avoir cliqué sur un objet pour le sélectionner, vous pouvez tirer sur le coin inférieur gauche de son cadre pour le redimensionner. Après a
362 Cliquez sur le bouton + (Ajouter).AjouterRétablirZoom arrièreZoom avantAnnulerSupprimerL’écran de sélection de cadre apparaît.3 Sélectionnez le
37Saisir du texteProcédez de la façon suivante pour saisir du texte et le positionner dans le tampon. La face d’un tampon peut comporter plusieurs tex
Aperçu et préparatifs del’application STC-PC10
38Vous pouvez aussi procéder de la façon suivante pour changer l’aspect du texte.Pour changer l’aspect du texte déjà saisi, cliquez sur le texte pour
39 Après avoir cliqué sur le texte pour le sélectionner, vous pouvez tirer sur le coin supérieur droit de son cadre pour le réorienter. Si vous voule
402 Utilisez la souris pour dessiner à main levée des lignes. Cliquez sur le crayon noir pour tracer des lignes noires ou sur le crayon blanc pour t
41Important !Selon le texte et la police utilisés, des traits très fi ns et des illustrations très petites peuvent ne pas être adaptés comme tampon. Po
422 Cliquez sur Save (Svgdr).Save (Svgdr)La face du tampon est sauvegardée et l’écran d’impression de la feuille-tampon apparaît. Passez à « Impressi
43Un écran permettant de rappeler la face d’un tampon sauvegardé antérieurement apparaît.2 Cliquez sur l’onglet du dossier contenant le tampon que vo
44Édition de la face d’un tamponL’écran suivant est utilisé pour l’édition de la face du tampon.Pour imprimer une feuille-tampon sans éditer la face d
45Prévisualisation de l’image d’un tampon avec une autre couleur d’encreCliquez sur le bouton Inked image (Image à l’encre). La fenêtre suivante, sur
46Paramétrage des propriétés de l’application STC-PC10Cette section explique comment confi gurer les paramètres des texte, objet et cadre avec les comm
473 Paramétrez la position de l’objet. Cliquez sur l’onglet Position (Position). Paramétrez les différents éléments.Les paramètres pouvant être con
3Ce manuel n’explique pas comment Windows fonctionne.Ce manuel est le mode d’emploi de l’application STC-PC10 pour Windows.Ce logiciel fonctionne sous
48Utilisation de l’AidePour voir la version1 Dans le menu Help (H) (Aide) de la barre de menus, cliquez sur Version info (A) (Infos version).Les infor
Annexe del’ApplicationSTC-PC10
5050En cas de problème d’impression du tamponSymptôme Cause et solutionL’impression du tampon ne démarre pas.● Le port USB de l’ordinateur est peut-êt
51Symptôme Cause et solutionL’impression du tampon ne démarre pas.● Windows XP :Connectez-vous à l’ordinateur par le compte administrateur et effectu
52Messages d’erreur SolutionCannot open this fi le. The fi le is damaged or in the wrong fi le format.Les fi chiers ne peuvent pas être utilisés pour une
MO1405-A© 2014 CASIO COMPUTER CO., LTD.CASIO COMPUTER CO., LTD.6-2, Hon-machi 1-chomeShibuya-ku, Tokyo 151-8543, Japan
4ÉcransNotez que les clichés d’écran utilisés comme exemples dans ce manuel peuvent être légèrement différents de l’aspect des écrans s’affi chant en r
5Modèles d’imprimantes prenant en charge l’application STC-PC10L’application STC-PC10 peut être utilisée avec les modèles d’imprimantes suivants.STC-U
6Utilisez les faces de tampons prédéfi nies pour composer rapidement et facilement des tampons.Tampons de NoëlTampons de bureauInscrivez votre nom ou t
ApplicationSTC-PC10
Plus de documents pour Non Casio Stamp Maker


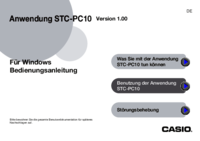







 (119 pages)
(119 pages) (137 pages)
(137 pages) (132 pages)
(132 pages)
 (500 pages)
(500 pages)
 (31 pages)
(31 pages) (47 pages)
(47 pages) (2 pages)
(2 pages) (18 pages)
(18 pages) (155 pages)
(155 pages)







Commentaires sur ces manuels